Qlik Sense アプリからのシンプルなレポートの公開
このチュートリアルでは、Qlik Sense データを使用してシンプルな Qlik NPrinting Excel レポートを作成し公開する方法を説明します。
Qlik NPrinting には、多くの機能があります。このチュートリアルの説明は、初心者が初めてレポートを作成するという想定のものです。すべてのレポート タイプ、デザイン要素、または公開オプションを概説しているわけではありません。このチュートリアルの終わりには、Excel レポートの作成、編集、および特定のユーザーに対する公開方法が理解できているはずです。
他の Qlik NPrinting チュートリアル:
このチュートリアルでは以下の項目を学習します。
Qlik Sense アプリへのアクセス
レポートにはデータが必要です。Qlik Sense サンプル アプリをダウンロードしてインポートする方法を学習します。
Qlik NPrinting の Qlik Sense アプリへの接続
Qlik NPrinting を該当の Qlik Sense アプリに接続する必要があります。Qlik NPrinting をサンプル アプリまたは既存の Qlik Sense データにアクセスできるように構成する方法を学習します。
新しい Qlik NPrinting レポート テンプレートの作成
レポート テンプレートはレポートのレイアウトとアウトプット形式を管理します。このセクションでは、新しく作成する方法を説明します。
レポート テンプレートの編集
レポートには、多くの異なる書式設定オプションがあります。このセクションでは、タイトル、画像、テーブル、およびレベルをレポートに追加します。
NewsStand への公開と電子メール
NewsStand は、ユーザーがアクセスしてレポートを表示できるウェブ コンソールです。レポートを NewsStand に公開、およびメールで公開する方法を学習します。

Qlik Sense アプリへのアクセス
Qlik Sense アプリには、Qlik NPrinting でレポート構築に使用されるデータとビジュアライゼーションが含まれます。Qlik Sense アプリにアクセスする方法はいくつかあります。
- Qlik ヘルプ サイトから Qlik Sense アプリをダウンロードし、自分の Qlik Sense Apps フォルダーにアップロードできます。
- 独自の Qlik Sense アプリ を使用して Qlik NPrinting の Qlik Sense アプリへの接続 にスキップします。独自のアプリを使用してこのチュートリアルを完了する場合は、シンプルなものを選択します。Qlik Sense アプリが複雑な場合、Qlik NPrinting のロード時間は長くなります。
Qlik ヘルプ サイトからの Qlik Sense アプリのダウンロードと Qlik Sense へのインポート
以下を実行します。
- Qlik NPrinting ヘルプ サイトで サンプル ファイル (英語のみ) に移動し、Sample file - Beginning with the Basics の .zip ファイルをコンピューター上の任意の場所にダウンロードします。
- Windows でフォルダーを解凍します。Beginner's tutorial.qvf が目的の Qlik Sense ファイルです。
- システム管理者にアプリを送信し、Beginner’s tutorial.qvf を QMC にインポートするよう要求します。
- アクセスできるストリームにアプリを公開するようにシステム管理者に要求します。既定のストリーム (Everyone) に公開できます。
これで Qlik Sense ハブに Beginner's tutorial アプリが表示されるようになります。
Qlik NPrinting の Qlik Sense アプリへの接続
ここでは、Qlik NPrinting アプリを作成して、Qlik Sense アプリに接続します。
Qlik Sense アプリと Qlik NPrinting アプリは大きく異なっています:
- Qlik Sense アプリ: データが含まれており、ビジュアライゼーションを使用してそのデータを調査します。
- Qlik NPrinting アプリ: レポート、フィルター、および Qlik Sense アプリまたは QlikView ドキュメントへの接続が含まれています。
Qlik NPrinting アプリは、Qlik NPrinting Designer を Qlik Sense データにアクセスさせ、その情報をレポートで使用できるようにします。
以下を実行します。
- Qlik NPrinting ウェブ コンソールにログインします。
- メイン メニューで [アプリ] ドロップダウン リストをクリックし、[アプリ] をクリックします。
- [アプリの作成] ボタンをクリックします。
- この新しいアプリの名前を入力します。例:Beginner's Tutorial NP App
- [有効化] チェックボックスがオンになっていることを確認します。そうしない場合、アプリは Qlik NPrinting Engine によって無視されます。
- [作成] をクリックします。

これで、[アプリ] 領域に [Beginner's Tutorial NP App] が表示されるようになります。

- メイン メニューで [アプリ] ドロップダウン リストをクリックし、[接続] をクリックします。
- [接続の作成] ボタンをクリックします。
- [名前] ボックスに、次に接続の名前を入力します。Beginner's Tutorial Connection
- [アプリ] ドロップダウン リストから、以前に作成した次の Qlik NPrinting アプリを選択します。Beginner's Tutorial NP App
- [ソース] として [Qlik Sense] を選択します。
- 次の情報を入力します。
- プロキシ アドレス: Qlik Sense サーバーのフル コンピューター名。これは、ブラウザーのアドレス バーの Qlik Sense ハブにあります。https://sense_プロキシ_コンピューター_名.ドメイン_名 の形式です。
- Qlik Sense アプリ ID: この情報は、アプリの概要ページでブラウザーのアドレス バーの Qlik Sense ハブにあります。

ID: アプリへのアクセス権を持つ Qlik Sense ユーザーの <Windows ドメイン名>\<ユーザー名>。
- [確認の実行] ボタンをクリックします。これにより、接続の有効性が保証されます。
接続が有効の場合、「確認が正常に完了しました」というメッセージが表示されます。表示されない場合は、次のメッセージが表示されます: 「エラーが検出されました。下記の詳細を確認してください。」

- 接続設定を確認したら、[作成] をクリックします。[接続] メニューに自動的に戻されます。
- 新しい接続をクリックします。ステータス「キャッシュ ステータス - ペンディング」が表示されます。つまり、Qlik NPrinting が Qlik Sense に接続し、メタデータをインポートします。Qlik Sense アプリが大きい場合、これには数分かかる場合があります。
 情報メモ
情報メモQlik Sense アプリに新しいオブジェクトを追加するたびに接続メタデータをリロードする必要があります。
キャッシュ ステータスが [生成済み] になったら、新しいレポート テンプレートを作成できます。ステータスが [エラー] になった場合は接続情報を確認します。
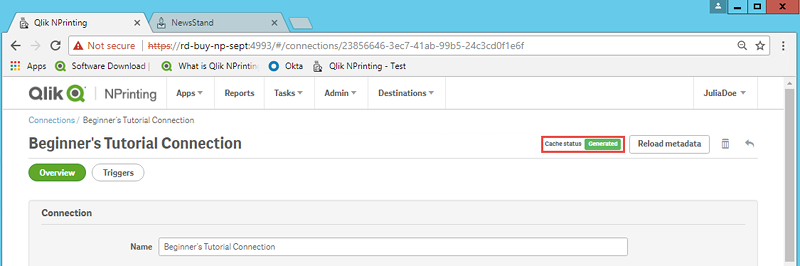
これで、[接続] 画面に新しい接続が表示されます。

Qlik Sense アプリへの接続で問題が生じた場合は、次を参照してください:
- 接続の作成
- トラブルシューティング (英語のみ)
新しい Qlik NPrinting レポート テンプレートの作成
レポート テンプレートはレポートのレイアウトとアウトプット形式を管理します。選択したレポート タイプの標準のオプションを使用して、オブジェクトを配置したり、ページの書式を設定したりできます。例えば、Excel レポートの書式設定オプションとインターフェースは、Excel ワークシートの場合と同じです。
以下を実行します。
- Qlik NPrinting ウェブ コンソールのメイン メニューで [レポート] をクリックします。
- [レポートの作成] ボタンをクリックします。
- [タイトル] フィールドにタイトルを入力します。例:Beginner's Tutorial NP Excel。
- [タイプ] ドロップダウン リストから、[Excel] を選択します。
- [アプリ] ドロップダウン リストから [Beginner's Tutorial NP App] を選択します。
- [テンプレート] オプションで、[空のファイル] をクリックします。
- [有効化] チェックボックスがオンになっていることを確認します。そうしない場合、レポートは Qlik NPrinting Engine によって無視されます。
- [作成] をクリックします。
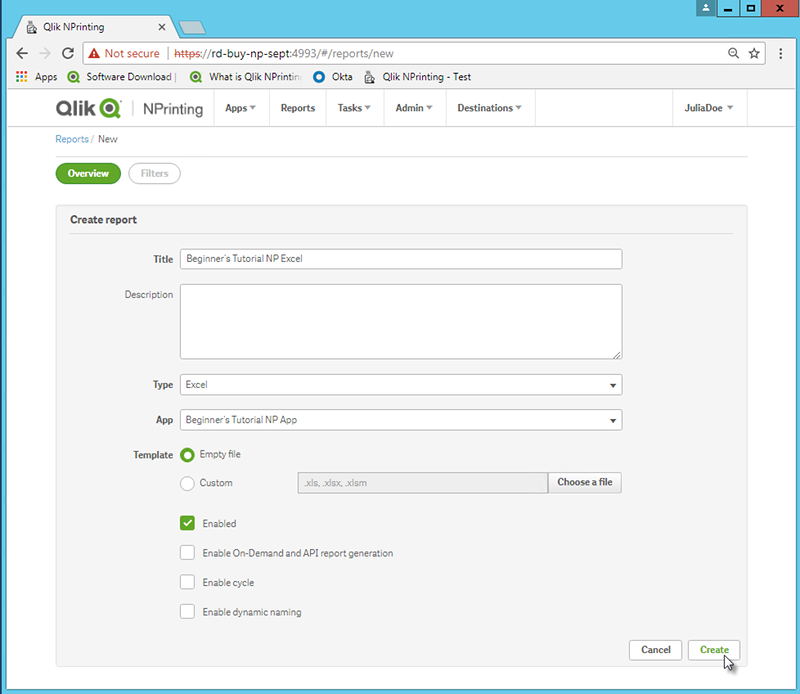
これで、[レポート] 領域に [Beginner's Tutorial NP Excel] が表示されるようになります。
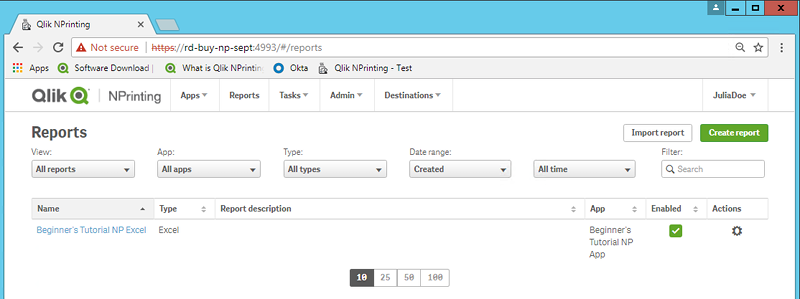
レポート テンプレートの編集
レポート テンプレートを編集する方法は数多くあります。ここでは、次のものを追加します:
- タイトル: レポートを整理するために使用するシンプルなテキスト。Excel の標準書式を使用して変更することができます。
- レベル: データを軸で細分します。テーブルと画像に適用できます。ここでは、Top 5 Customers を Region に分割します。
- テーブル: Qlik Sense データを取得してテーブル形式で表示します。
- 画像: Qlik Sense データを取得して .png 形式で表示します。
このセクションでは、Qlik NPrinting Designer でできるすべてのことを説明してはいません。Excel レポートの高度な機能については、「Excel レポート (英語のみ)」を参照してください。
以下を実行します。
- Qlik NPrinting ウェブ コンソールのメイン メニューで [レポート] をクリックします。
- [レポート] 画面で該当のレポートをクリックします。
- [テンプレートの編集] ボタンをクリックして Qlik NPrinting Designer テンプレート エディターを開きます。
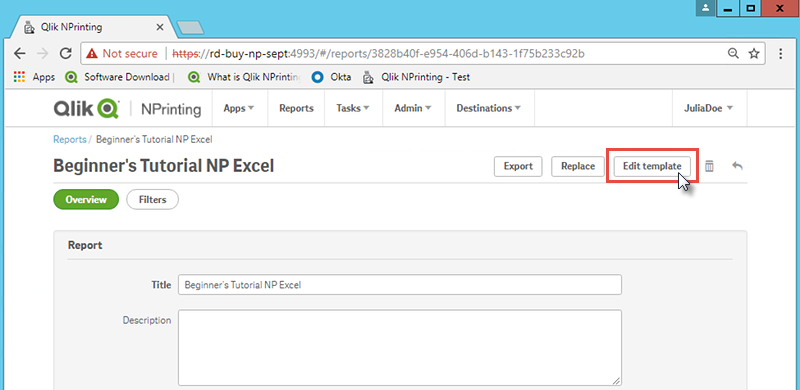
- タイトルを入力します:
- セル A1 に、タイトルを入力します: 例: Sales Data。
- セル A2 に、次のサブタイトルを入力します:「Top 5 Customers by Region」。
 ヒント メモ これらのタイトルの外観は Excel の書式設定オプションで変更できます。たとえば、フォントのサイズや色を変更できます。いくつかのセルをマージして統合し、タイトルがレポートの中心に来るようにすることもできます。
ヒント メモ これらのタイトルの外観は Excel の書式設定オプションで変更できます。たとえば、フォントのサイズや色を変更できます。いくつかのセルをマージして統合し、タイトルがレポートの中心に来るようにすることもできます。
- レベルの追加:
- 左側のパネルで [Levels] (レベル) を右クリックし、[Add levels] (レベルの追加) を選択します。
- 新しいウィンドウが開きます。[Region] を選択します。[OK] をクリックします。

- Region_Level をセル A3 にドラッグします。
- <Region_Level> タグと </Region_Level> タグの間に空のセルが確実に 4 つあるように、A3 の下に 3 行挿入します。
- 左側のパネルで Region_Level を展開します。
- セル A5 に [Region] トークンをドラッグ アンド ドロップします。
これにより、各レベルに見出しがあることが保証されます。

- テーブルの追加:
- 左側のパネルで [Tables] (テーブル) を右クリックし、[Add objects] (オブジェクトの追加) を選択します。
- 新しいウィンドウが開きます。「Top 5 Customers」を選択します。[OK] をクリックします。

- qPyMBp - Top 5 Customers というラベルの新しいノードを右クリックします。[プロパティ] をクリックします。
- [プロパティ] パネルで、[Keep Source Formats] (ソース形式を保持) が選択されていないことを確認します。
- [qPyMBp - Top 5 Customers] を展開します。Customer をセル A6 に、JWaPFv_1 - Sales を B6 にドラッグします。
これら 2 つのテーブル オブジェクトは、2 つのレベル タグの内側にある必要があります。境界または背景色を追加して、テーブルと同じ書式を設定できます。
- セル B6 をクリックします。[ホーム] タブで [数値] に移動し、通貨表示形式のアイコンを選択します。これにより、JWaPFv_1 - Sales からのデータが currency (通貨) として表示されます。

- 画像を追加します:
- 左側のパネルで [Images] (画像) を右クリックし、[Add objects] (オブジェクトの追加) を選択します。
- 新しいウィンドウが開きます。Top 5 Customers と Total Sales and Margin を選択し、[OK] をクリックします。
CTRL ボタンを押したままにすると複数のオプションを選択できます。

- PwvCsy - Total Sales and Margin というラベルの新しいノードをクリックし、セル D3 にドラッグします。qPyMBp_1 - Top 5 Customers をクリックし、セル D7 にドラッグします。
これらは画像であるため、Excel の書式設定オプションを使用して書式設定しようとしても効果はありません。

- Excel のツールバーで [ページ レイアウト] タブをクリックします。
- [印刷の向き] ドロップダウン リストをクリックし、[横] を選択します。
縦方向に伸びた多くの表があるレポート タイプは、横にするとより明確に表示されます。
- Qlik NPrinting テンプレート エディター メニューで、[ファイル] タブをクリックします。[保存] をクリックします。
- [テンプレート] タブをクリックし、[プレビュー] ボタンをクリックすると、レポートをプレビューできます。
レポートのサイズによっては、プレビューにロードされるのに数分かかる場合があります。
 警告メモプレビュー モードで行った編集は保存されません。
警告メモプレビュー モードで行った編集は保存されません。 - 編集を続行する場合は、プレビュー ウィンドウを閉じ、レポートの書式をテンプレート エディターで設定します。
- 編集が終わったら、[保存して閉じる] をクリックします。
これでレポート テンプレートを保存できるようになり、ユーザーと共有する準備ができました。
NewsStand への公開と電子メール
レポートにユーザーがアクセスするには、レポートを公開する必要があります。ここでは NewsStand にメールで公開します。
NewsStand はユーザーがレポートをプレビューおよびダウンロードしたり、自動更新をサブスクライブできるウェブ ポータルです。参照先: NewsStand の概要 (英語のみ)
メールにはレポートが添付ファイルとして含まれます。その内容は、テキストや画像を追加してカスタマイズできます。参照先: 「メールでのレポートの配信 (英語のみ)」を参照してください。
以下を実行します。
- Qlik NPrinting ウェブ コンソールのメイン メニューで [タスク] をクリックし、[タスクの公開] を選択します。
- [タスクの作成] ボタンをクリックします。
- 名前を入力します。
- ドロップダウン リストからアプリを選択します。Beginner's Tutorial NP App
- 他のオプションは既定値のままにします。[作成] をクリックします。
- [レポート] タブをクリックします。
- [レポートの追加] ボタンをクリックします。
- [レポートの選択] ドロップダウン リストから Beginner's Tutorial - NP Excel を選択します。
- [出力形式] ドロップダウン リストから [XLS] を選択します。
- [メールに添付] および [有効] チェック ボックスが選択されていることを確認します。
- [レポートの追加] をクリックします。
- [ユーザー/グループ] タブをクリックします。
- [ユーザーまたはグループの追加] ボタンをクリックします。
- [受信者の選択] ドロップダウン リストからユーザーまたはグループを選択します。
新しいユーザーの作成する方法を学習する場合は、次を参照してください: 「ユーザーの作成 (英語のみ)」を参照してください。
- [有効]、[NewsStand 展開先]、および [メール展開先] チェック ボックスを選択します。
- [受信者の追加] をクリックします。
- [展開先] タブをクリックします。
- NewsStand 列で、[すべてに公開] チェック ボックスをクリックします。
- [メール] 列で、[すべてに公開] チェック ボックスをクリックします。
- [保存] をクリックします。
- [概要] タブに戻されます。
- [今すぐ実行] ボタンをクリックします。
ページの一番上に確認メッセージが表示されます。

受信者がブラウザーで NewsStand に移動し、レポートを表示できるようになりました。また、そのコピーもメールで届きます。

