App overview
When you open an app from the hub, you arrive at the app overview. This is where you see and manage all the content within the app. The content of the main area depends on what category you have selected; sheets, bookmarks or stories.
If the hub has been disabled by your administrator, you arrive at the app overview when Qlik Sense starts up.
You find content that is part of the published app in the upper part of the main area. You cannot add any content to the base part of the published app. Your private content is displayed under My sheets/My bookmarks/My stories. Depending on access rights, you may be allowed to publish your private content so that other users of the app can explore it.
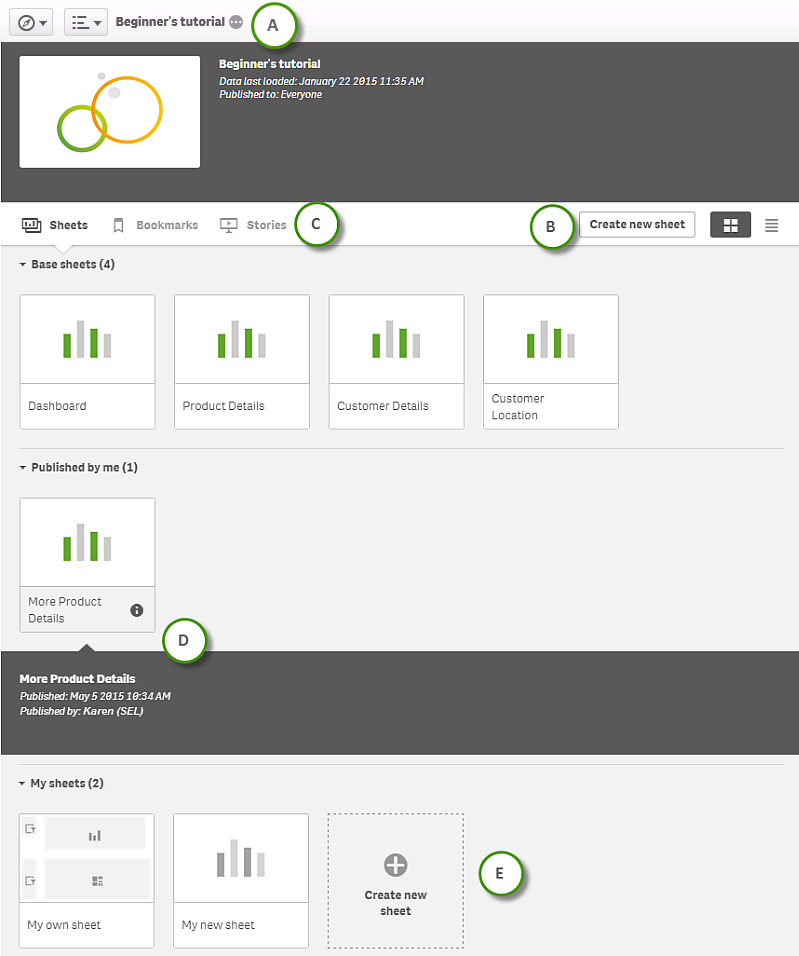
| A |
The toolbar contains the navigation menu, the global menu and the app name.
|
Managing data in the app with Data manager
|
||||||
| B |
|
|||||||
| C |
Select whether to display sheets, bookmarks or stories in the main area.
|
|
||||||
| D | Clicking the title of a sheet or a story displays its details such as publish information and description. |
|
||||||
| E | Reorder and change title and description of private sheets and stories, as well as publish, edit, duplicate and delete them. |
Changing the title and description of a sheet |
Touch gestures in the app overview
The table describes the touch gestures that are used for navigating in the app overview.
| Long-touch and drag | Move an item to a new location |
| Long-touch and release | Open the shortcut menu |
Did this page help you?
If you find any issues with this page or its content – a typo, a missing step, or a technical error – let us know how we can improve!
