資產面板
使用資產面板將資產新增至工作表或視覺化。
按一下工作表左下角的顯示資產以開啟資產面板。您必須處於編輯模式。
含有所選欄位的資產面板
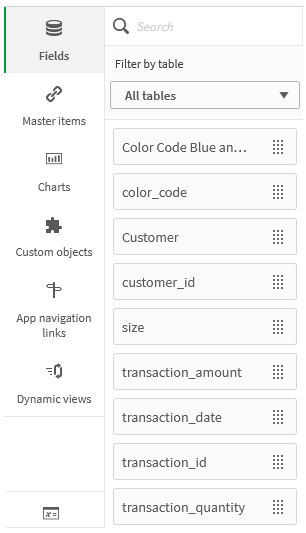
可能不是所有資產都能使用,這取決於您的 Qlik Sense 設定。
欄位
欄位代表可用於應用程式的資料。將欄位拖曳到工作表以透過圖表建議建立視覺化。將欄位拖曳到視覺化以將欄位新增至視覺化。
此外,用滑鼠右鍵按一下欄位以進行下列事項:
日期與時間
所有日期欄位均帶有 標記,並可進行擴展以使用欄位的日期及時間屬性。當使用資料管理員時,會自動建立日期及時間屬性。如果您使用資料載入指令碼來載入資料,需要使用衍生欄位來建立日期及時間屬性。
請參閱: 日期與時間欄位
地圖資料
地圖視覺化中所有被標識為地理坐標點的欄位均帶有 標記。
請參閱: 載入自己的地圖資料
主項目
建立可在應用程式中作為主項目重複使用的維度、量值和視覺化。
請參閱:
圖表
將圖表拖曳到工作表以建立視覺化。
請參閱: 視覺化
自訂物件
使用自訂設定的視覺化來完善您的應用程式。
請參閱: 使用自訂物件建立視覺化
應用程式導覽連結
使用應用程式導覽連結建置 on-demand 應用程式。On-demand 應用程式會載入 selection 應用程式以彙總形式載入的資料子集。
請參閱: 建置 On-demand 應用程式
動態檢視
建立動態檢視可在進行選取時,在可動態重新整理的圖表中查詢並檢視大型資料集的相關子集。
請參閱: 透過動態檢視管理資料
變數
按一下 以開啟變數對話方塊。
請參閱: 變數對話方塊
搜尋
使用搜尋欄位尋找資產。開始在搜尋欄位中輸入後,即會顯示所有名稱或標籤中包含該搜尋字串的項目。
請參閱: 在資產面板中搜尋
相關學習:
