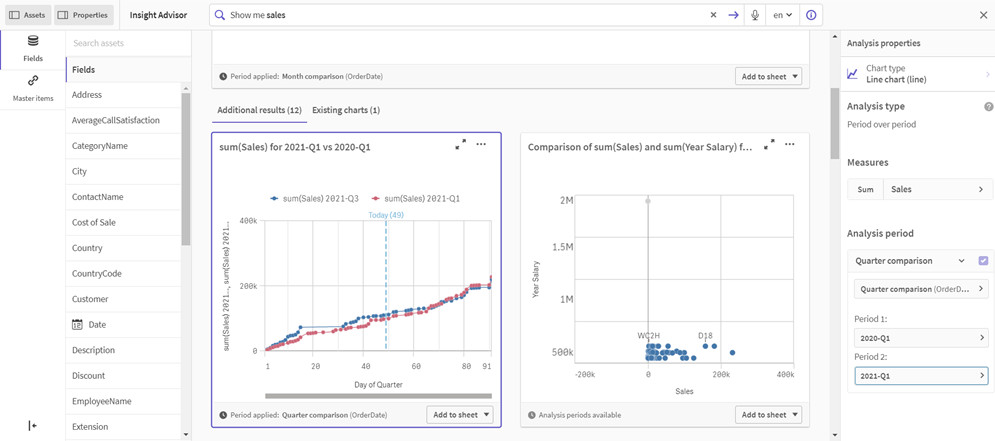编辑 Insight Advisor 创建的可视化
Insight Advisor 选择并生成通过分析类型驱动的图表。基于问题的输入和数据的特征选择分析类型和图表函数。 商业分析师设计应用程序的业务逻辑组件,并且也可编辑属性并进一步展开图表底层的函数。有关更多信息,请参阅商业逻辑。有关分析类型的更多信息, 请参阅Insight Advisor 分析类型。
以下示例示出了一些方式,这些方式通过属性和表达式编辑器编辑 Insight Advisor 图表以增强以最佳效果采集和构建您的数据的可视化。这些示例基于可以生成然后从 Insight Advisor 商业逻辑教程应用程序扩展的图表。有关更多信息,请参阅教程 – 自定义 Insight Advisor 解释数据的方式。
这些示例的截屏来自 Qlik Sense SaaS 并且在 Qlik Sense Enterprise on Windows 中可能有所不同。示例中的截屏可能根据您加载商业逻辑教程应用程序的日期而有所不同。
Mutual Information:更改度量以改善图表
指定值(度量)和其他选定项之间的统计相关性通过 Mutual Information 图表显示在 Insight Advisor 中。相关性的范围介于 0(无相关性)和 100% (强相关性)之间。此示例显示了如何替换度量以在图表中显示更有趣和更有意义的关系。 有关更多信息,请参阅MutualInfo - 图表函数。
执行以下操作:
-
在商业逻辑教程应用程序中,在搜索框中输入搜索 dependencies。查找显示 SalesOffice 和选定项目之间的依赖关系的结果。
-
选择图表中的添加至工作表,然后选择
新建工作表。
-
从应用程序概述中,单击
工作表可查看工作表。选择我的新工作表并为工作表提供标题和描述。对于本例,将工作表命名为 Mutual Information Sales 并添加可选描述 Mutual information between sales fields。
-
单击工具栏中的
编辑工作表,然后选择相互依赖关系图表。
-
单击图表标题中的任何位置将标题从SalesOffice 和选定项目之间的依赖关系更改为 Mutual information around sales。
- 修改在该图表中分析的字段。Insight Advisor 选择了要加入图表的四个度量,这些度量和地理位置相关。这是 SalesOffice 可能具有的依赖关系的合理解释,因为 SalesOffice 被划分为应用程序逻辑模型中的城市。修改属性面板中的度量,并将它们更改为将更好地反映 Sales 如何受到变量影响的字段,这些变量涉及销售数量、销售成本以及销售支持。
-
选择属性面板和度量部分中的数据;展开度量 SupplierCountry。选择表达式字段中的
,以打开编辑表达式对话框。单击应用。
通过将 SalesOffice 替换为 Quantity,并将 SupplierCountry 替换为 Discount 来编辑表达式。
选择标签字段。将 SupplierCountry 替换为 Quantity and Sales。 -
展开度量 SalesOffice and PostalCode。选择表达式字段中的
,以打开编辑表达式对话框。
通过将 SalesOffice 替换为 Sales 并将 PostalCode 替换为 SupportCalls 来编辑表达式。
选择标签字段。将 PostalCode 替换为 Support calls and Sales。 -
展开度量 SalesOffice and City。选择表达式字段中的
,以打开编辑表达式对话框。
通过将 SalesOffice 替换为 Discount,并将 City 替换为 Cost of Sale 来编辑表达式。
选择标签字段。将 City 替换为 Discount and Cost of sale。 - 通过右键单击度量并选择删除来删除度量 SalesOffice and Country。
- 通过右键单击度量并选择删除来删除度量 SalesOffice and CountryCode。
- 编辑 X 轴范围。这三个度量比较都代表依赖关系的高级别。要突显值之间的差异并让图标更有吸引力,可修改条形图的范围:
- 展开外观部分,然后是 X 轴。
- 将范围从自动切换为自定义。
- 对要设定的值选择最小值/最大值。将最小值设定为 0.9 并将最大值设置为 1。
- 选择
完成编辑。
互信息搜索的默认结果


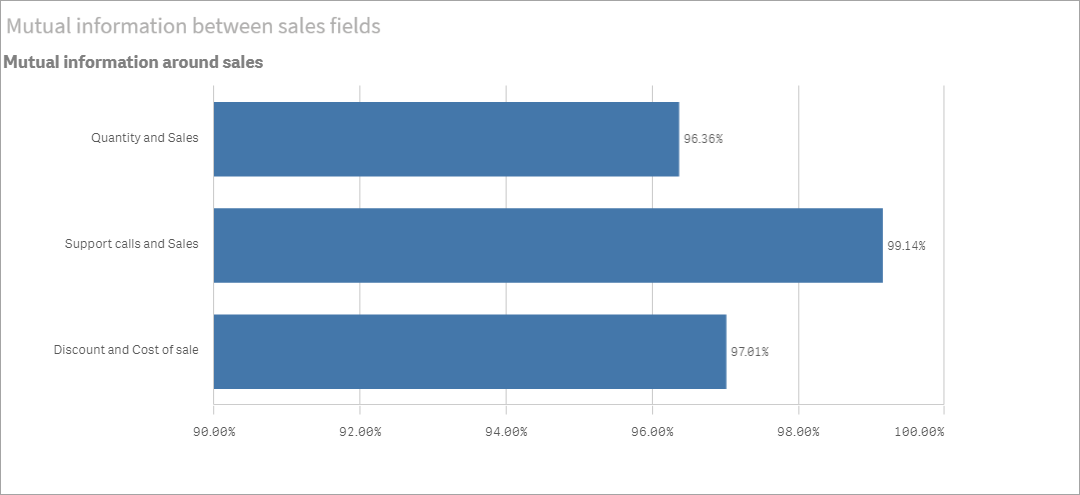
K 均值集群:编辑集群和选择项数目
Insight Advisor 生成由 k 均值函数驱动的散点图,以将类似项目分组到群集中。下面的示例显示如何指定图表生成的群集数并删除外围数据点。有关更多信息,请参阅KMeans2D - 图表函数和KMeansND - 图表函数。
执行以下操作:
-
在商业逻辑教程应用程序中,在搜索框中输入搜索 Customer by Sales by Gross Profit。查找标题为通过 sum(Sales) 和 sum(Gross Profit) (K-Means) 集群的客户的结果。
-
选择该图表右下角中的添加至工作表,然后选择
新建工作表。
-
从应用程序概述中,单击
工作表可查看工作表。选择我的新图表并为工作表提供标题和描述。对于本例,将工作表命名为 Customers clustered by sales 并添加描述 Kmeans applied to customer data by Sales and Gross Profit。
-
选择工具栏中的
编辑工作表并选择 k 均值集群图表。
- 修改散点图图表:
- 放大图表:通过拖动右下角让图表变大,以占据画布。
- 编辑集群数目参数。展开外观部分,然后是颜色和图例。Insight Advisor 已按维度将集群着色。选择选择维度字段下的
来打开表达式编辑器。通过将值 0 更改为 6 来修改 num_clusters 参数(如果为集群数目输入 0,则 Insight Advisor 会利用自动集群,并自动确定该数据集最佳的集群数目)。选择应用。
- 编辑轴范围:生成的默认图表显示小于 0 的范围。在该上下文中负值没有意义,并且该范围会占据图表中的空间。在外观部分中,展开X 轴:销售额,然后将范围从自动更改为自定义。请注意,最小值会自动重置为 0。展开 Y 轴:总利润并将范围从自动更改为自定义并注意最小值也会为 Y 轴自动重置为 0。
- 选择
完成编辑。
-
取消选择数据:通过取消选择不感兴趣的项目,可从图表排除数据。通过选择
完成编辑 退出编辑模式并打开 Selections tool
。搜索客户并选择除以下客户之外的所有客户:Big Foot Shoes, Boleros, Bond Ltd, El Carnevale, Fritid AB, Las Corbatas, The Fashion, and Vite.
k 均值搜索的默认结果
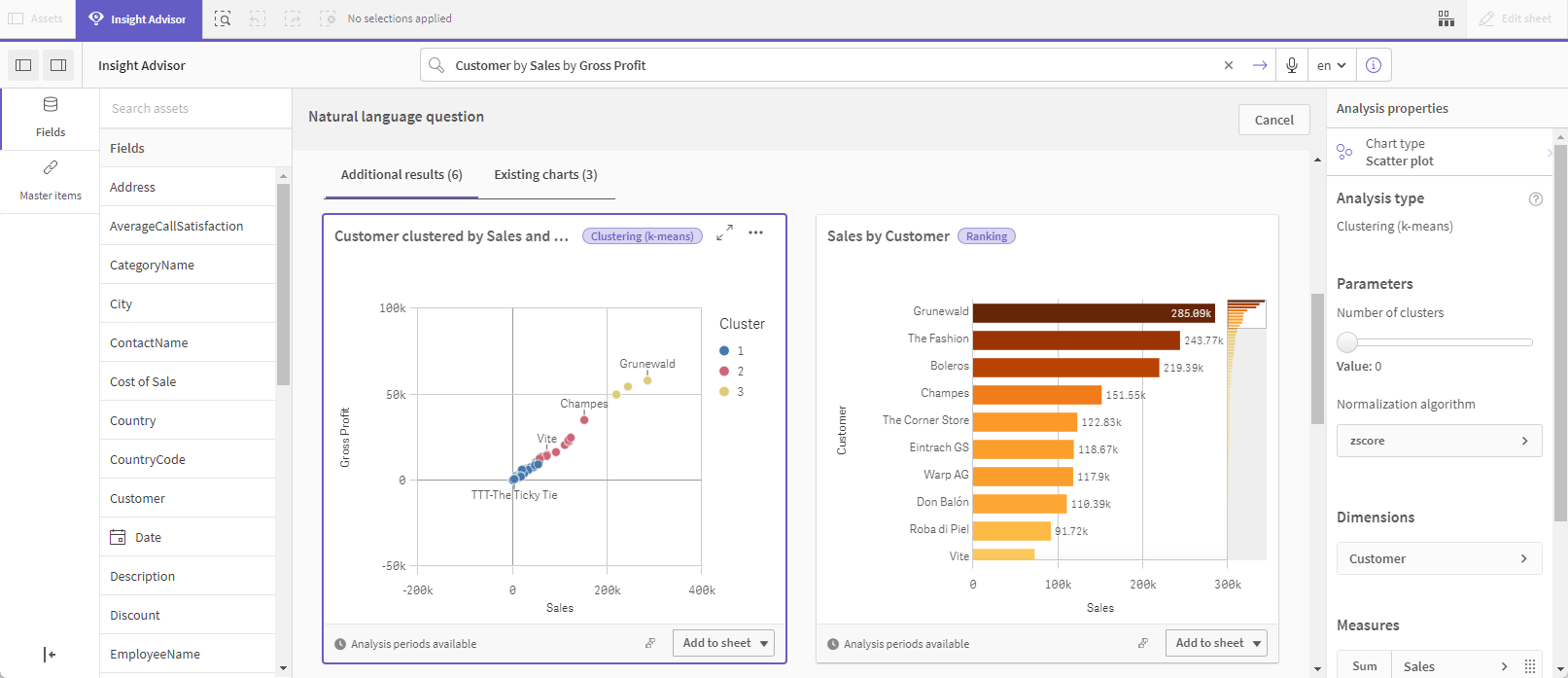
编辑表达式中的第一个参数 (num_clusters)

编辑之后的 K 均值散点图

期间对比期间分析:更改分析期间
Insight Advisor 支持行为的创建,以对度量组使用首选的默认日历期间。以下示例展示了如何更改日历期间来查看不同期间的结果。您可更改日历期间属性来生成期间对比期间图表,该图表显示去年的销售额,而非上个月的销售额。
执行以下操作:
-
在商业逻辑教程应用程序中,在搜索框中输入搜索 Show me sales。找到期间对比期间结果。
- 选择期间对比期间图表以显示右侧的选项。
- 展开属性面板中的分析期间来显示日历期间选项。
- 选择季度比较。
- 将期间 1 中的值更改为 2020-Q1。
- 将期间 2 中的值更改为 2021-Q1。
- 销售额现在显示 2021 年第一季度对比 2020 年第一季度的结果。
销售额搜索的期间对比期间结果
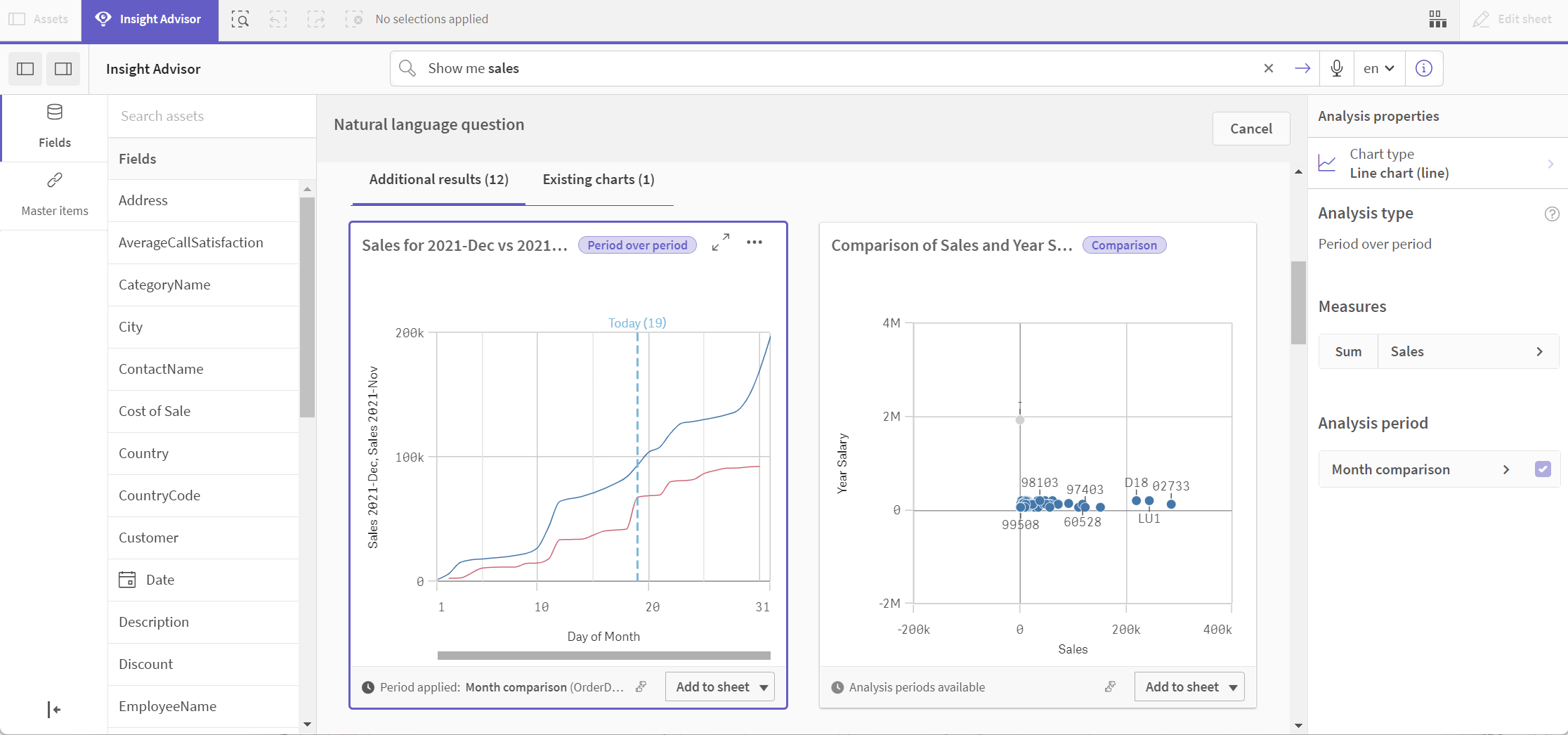
更改分析期间后的期间分析图表