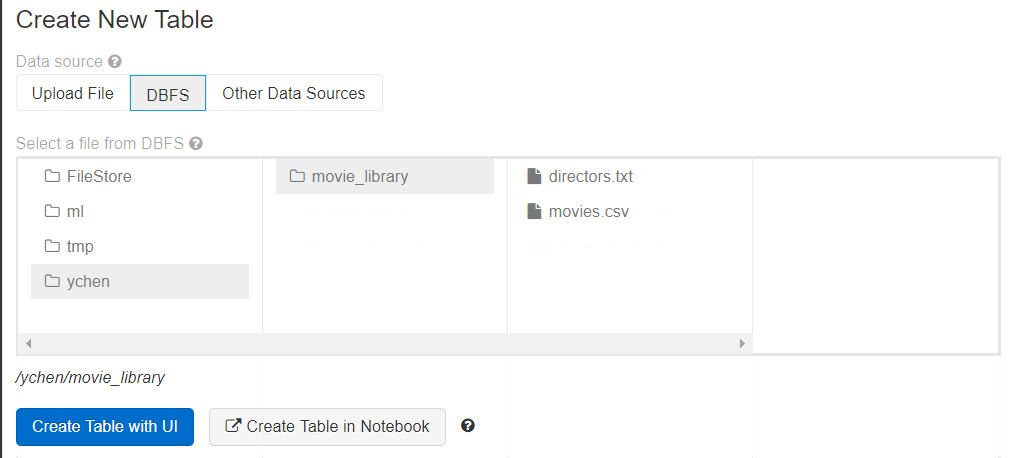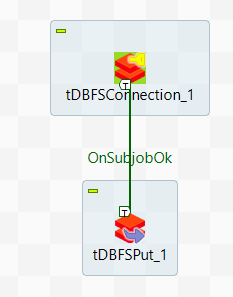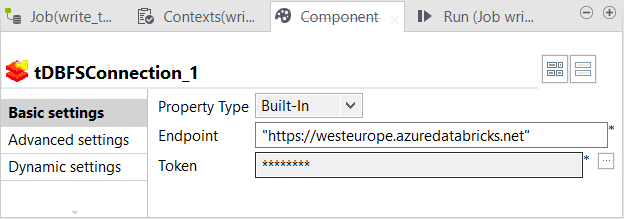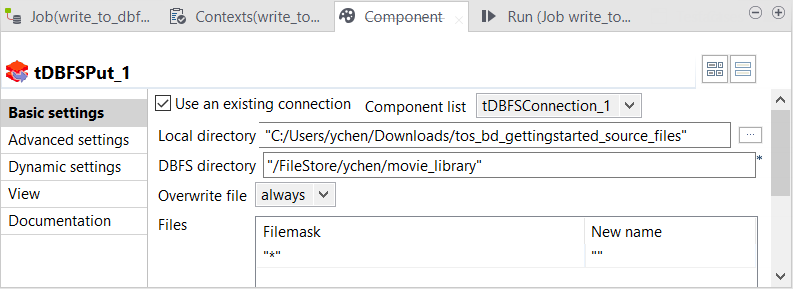DBFS (Databricks File System)にファイルをアップロード
ファイルをDBFSにアップロードすると、ビッグデータジョブによる読み取りと処理が可能になります。DBFSは、この例で使用されるビッグデータファイルシステムです。
この手順では、DBFSシステムにデータを書き込むジョブを作成します。ユースケースに必要なファイルについては、このページの左パネルにあるhttps://help.talend.com (英語のみ)で、[Downloads] (ダウンロード)タブからtpbd_gettingstarted_source_files.zipをダウンロードします。
手順
タスクの結果
ジョブが完了すると、アップロードしたファイルはDBFS内の指定したディレクトリーにあります。