完了したプレパレーションを共有
プロジェクトの他のメンバーがプレパレーションにアクセスできるように、共有機能を使用できます。
この例では、自分と他のユーザーがTalend Cloud Data Preparation の登録ユーザーであることを前提とします。
組織のユーザーやユーザーグループは、プレパレーションを開いて編集できるようになります。共有は、直接プレパレーションレベルではなく、フォルダーレベルで可能です。
プレパレーションフォルダーを作成して共有するには、次の手順に従います。
手順
タスクの結果
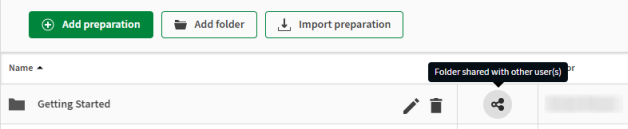

![[Preparations] (プレパレーション)ビューにCustomers preparationがリスト表示されている状態。](/talend/ja-JP/data-preparation-getting-started/Cloud/Content/Resources/images/tdp-gsg-preparations-view.png)
![[Preparations] (プレパレーション)ビューでGetting Startedフォルダーがリスト表示されている状態。](/talend/ja-JP/data-preparation-getting-started/Cloud/Content/Resources/images/tdp-gsg-preparations-view-getting-started-folder.png)
![[Move your preparation] (プレパレーションを移動)アイコン。](/talend/ja-JP/data-preparation-getting-started/Cloud/Content/Resources/images/tdp-gsg-preparations-view-move-preparation.png)
![[Add to the List] (リストに追加)アイコン。](/talend/ja-JP/data-preparation-getting-started/Cloud/Content/Resources/images/tdp-gsg-share-folder.png)