Configurer les composants
Procédure
-
Double-cliquez sur le composant tGreenplumConnection pour ouvrir sa vue Basic settings dans l'onglet Component.

- Dans les champs Host et Port, saisissez les variables de contexte pour le serveur Greenplum.
- Dans le champ Database, saisissez la variable de contexte pour la base de données Greenplum.
- Dans les champs Username et Password, saisissez les variables de contexte pour les paramètres d'authentification.
Pour plus d'informations concernant les variables de contexte, consultez le Guide d'utilisation du Studio Talend. -
Double-cliquez sur employee+statecode pour ouvrir sa vue Basic settings dans l'onglet Component.
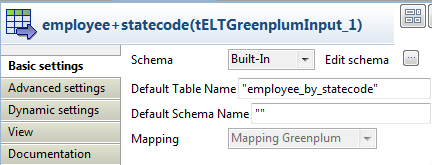
- Dans le champ Default table name, saisissez le nom de la table source, nommée employee_by_statecode.
-
Cliquez sur le bouton [...] à côté du champ Edit schema afin d'ouvrir l'éditeur de schéma.
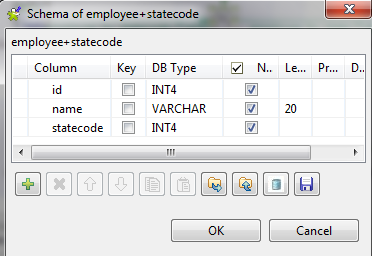
- Cliquez sur le bouton [+] pour ajouter trois colonnes et appelez-les id, name et statecode, avec pour type respectivement INT4, VARCHAR, et INT4.
- Cliquez sur OK pour fermer l'éditeur du schéma.
- Reliez le employee+statecode au tELTGreenplumMap en utilisant le composant de sortie employee_by_statecode.
-
Double-cliquez sur le statecode pour ouvrir sa vue Basic settings dans l'onglet Component.
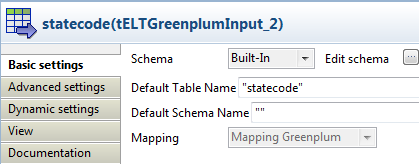
- Dans le champ Default table name, saisissez le nom de la table, ici statecode.
-
Cliquez sur le bouton [...] à côté du champ Edit schema afin d'ouvrir l'éditeur de schéma.
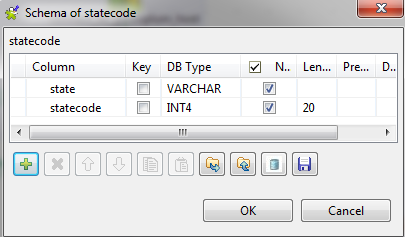
- Cliquez sur le bouton [+] pour ajouter deux colonnes et appelez-les state et statecode, avec pour type respectivement VARCHAR et INT4.
- Cliquez sur OK pour fermer l'éditeur du schéma.
- Reliez le statecode au tELTGreenplumMap en utilisant la sortie statecode.
-
Cliquez sur le composant tELTGreenplumMap pour ouvrir sa vue Basic settings dans l'onglet Component.
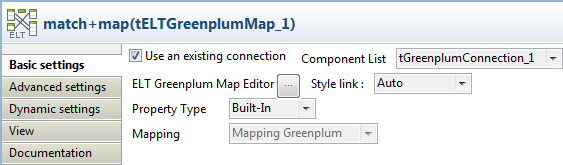
- Cochez la case Use an existing connection.
-
Cliquez sur le bouton [...] près du champ ELT Greenplum Map Editor pour ouvrir l'éditeur de mapping.
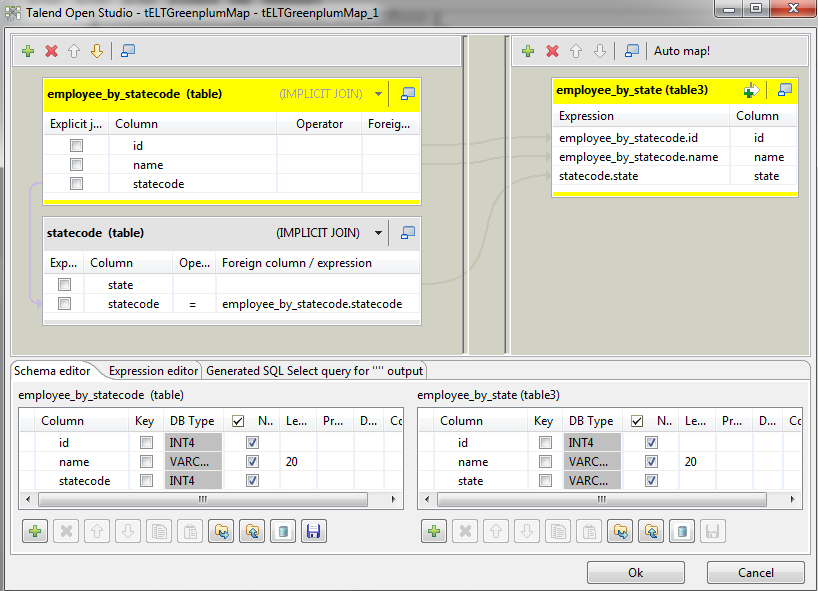
-
Cliquez sur le bouton [+] dans le coin supérieur gauche. Dans la boîte de dialogue qui s'ouvre, sélectionnez la table employee_by_statecode et cliquez sur OK.
La table d'entrée employee_by_statecode s'affiche dans le panneau de gauche de l'éditeur.
Répétez l'opération pour créer la table d'entrée statecode.
-
Dans le coin supérieur droit, cliquez sur le bouton [+] pour ajouter la table de sortie nommée employee_by_state.
- Cliquez sur OK pour fermer l'éditeur de mapping.
-
Double-cliquez sur le tELTGreenplumOutput pour ouvrir sa vue Basic settings dans l'onglet Component.
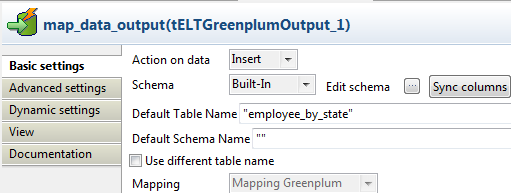
- Dans le champ Default table name, saisissez le nom de la table de sortie, ici employee_by_state.
-
Cliquez sur le bouton [...] à côté du champ Edit schema afin d'ouvrir l'éditeur de schéma.
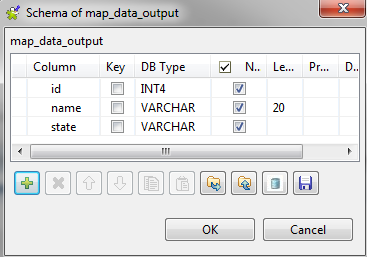
- Cliquez sur le bouton [+] pour ajouter trois colonnes et appelez-les id, name et state, avec pour type INT4, VARCHAR, et VARCHAR, respectivement.
- Cliquez sur OK pour fermer l'éditeur du schéma.
- Reliez le composant tELTGreenplumMap au tELTGreenplumOutput en utilisant la table de sortie employee_by_state.
-
Cliquez sur OK dans la fenêtre qui s'ouvre pour récupérer le schéma du tELTGreenplumOutput.
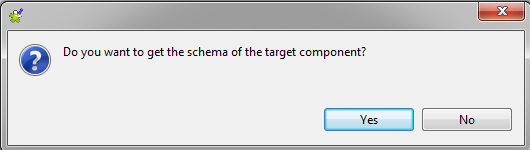
La table de sortie employee_by_state partage maintenant le même schéma que celui du tELTGreenplumOutput. -
Double-cliquez sur le composant tELTGreenplumMap pour ouvrir l'éditeur de mapping.
D.Déposez les colonnes id et name de la table employee_by_statecode ainsi que la colonne statecode de la table statecode dans les colonnes de même nom dans la table de sortie employee_by_state.Cliquez sur OK pour fermer l'éditeur de mapping.
- Déposez la colonne statecode de la table employee_by_statecode dans la colonne du même nom, dans la table statecode, afin de chercher les enregistrements des deux tables ayant les mêmes valeurs statecode.
-
Double-cliquez sur le tGreenplumInput pour ouvrir sa vue Basic settings dans l'onglet Component.
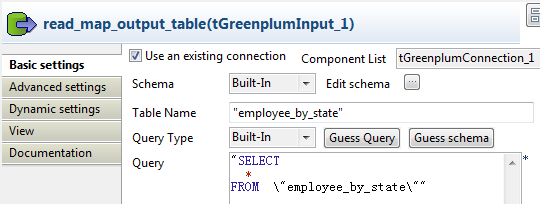
- Cochez la case Use an existing connection.
- Dans le champ Table name, saisissez le nom de la table source, appelée employee_by_state.
- Dans le champ Query, saisissez la commande "SELECT * FROM \"employee_by_state\"".
-
Double-cliquez sur le tLogRow pour ouvrir sa vue Basic settings dans l'onglet Component.
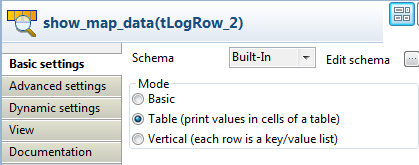
- Dans la zone Mode, sélectionnez l'option Table (print values in cells of a table) pour une meilleure lisibilité.
Cette page vous a-t-elle aidé ?
Si vous rencontrez des problèmes sur cette page ou dans son contenu – une faute de frappe, une étape manquante ou une erreur technique – faites-le-nous savoir.
