Attribuer à votre application l'accès à votre ADLS Gen2
Avant de commencer
Une souscription à Azure est requise.
Procédure
-
Créez votre compte Azure Data Lake Storage Gen2 si vous n'en avez pas encore.
- Pour plus d'informations, consultez la documentation Azure : Créer un compte de stockage Azure Data Lake Storage Gen2 (uniquement en anglais).
- Créez une application Azure Active Directory dans votre portail Azure. Pour plus d'informations concernant cette procédure, consultez la section "Create an Azure Active Directory application" de la documentation Azure : Use portal to create an Azure Active Directory application (uniquement en anglais) (en anglais).
-
Obtenez l'ID de l'application, l'ID de l'objet et le secret du client de l'application à utiliser depuis le portail.
- Sur la liste des applications enregistrées, cliquez sur l'application créée et enregistrée dans l'étape précédente, pour afficher son panneau d'informations.
- Cliquez sur Overview pour ouvrir le panneau. Dans la zone en haut du panneau, copiez l'ID de l'objet (Object ID) et l'ID de l'application affiché comme Application (client) ID. Conservez-les dans un emplacement sécurisé.
- Cliquez sur Certificates & secrets pour ouvrir le panneau et créez la clé d'authentification (secret du client) à utiliser dans ce panneau dans la zone Client secrets.
- Dans le panneau Overview de l'application à utiliser, cliquez sur Endpoints en haut du panneau, copiez la valeur de OAuth 2.0 token endpoint (v1) à partir de la liste des endpoints qui s'affiche et conservez-la pour un usage ultérieur.
-
Configurez les droits en lecture et écriture au système de fichiers ADLS Gen2 à utiliser, pour le principal service de votre application.
Votre administrateur doit avoir inclus votre compte et vos applications dans le groupe ayant accès à un compte de stockage ADLS Gen2 donné et à un système de fichiers ADLS Gen2 donné. Dans ce cas, demandez à votre administrateur de s'assurer que vous avez les accès adéquats et ignorez cette étape.
-
Démarrez votre Microsoft Azure Storage Explorer et trouvez votre compte de stockage ADLS Gen2 dans la liste Storage Accounts.
Si vous n'avez pas installé Microsoft Azure Storage Explorer, vous pouvez le télécharger depuis le site Web officiel de Microsoft Azure.
-
Développez ce compte et le nœud Blob Containers en dessous. Cliquez sur le système de fichiers hiérarchique ADLS Gen2 à utiliser dans ce nœud.
Exemple
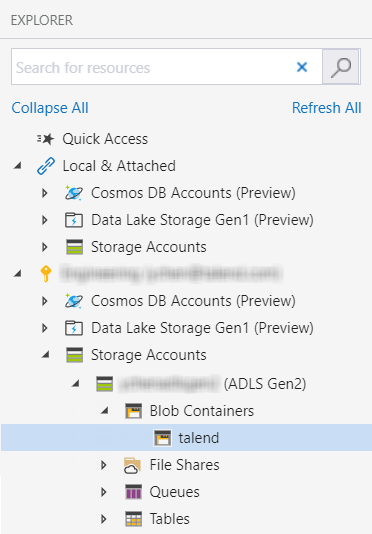
Ce système de fichiers dans cette image est utile à des fins de démonstration. Créez le système de fichiers à utiliser sous le nœud Blob Containers dans votre Microsoft Azure Storage Explorer, si vous n'en avez pas encore.
- Dans le panneau ouvert, cliquez sur Manage Access pour ouvrir son assistant.
- Au bas de l'assistant, ajoutez l'ID de l'objet de votre application dans le champ Add user or group et cliquez sur Add.
- Sélectionnez l'ID de l'objet ajouté depuis la liste Users and groups et sélectionnez tous les droits pour Access et Default.
- Cliquez sur Save pour valider vos modifications et fermer l'assistant.
-
Démarrez votre Microsoft Azure Storage Explorer et trouvez votre compte de stockage ADLS Gen2 dans la liste Storage Accounts.
Cette page vous a-t-elle aidé ?
Si vous rencontrez des problèmes sur cette page ou dans son contenu – une faute de frappe, une étape manquante ou une erreur technique – faites-le-nous savoir.
