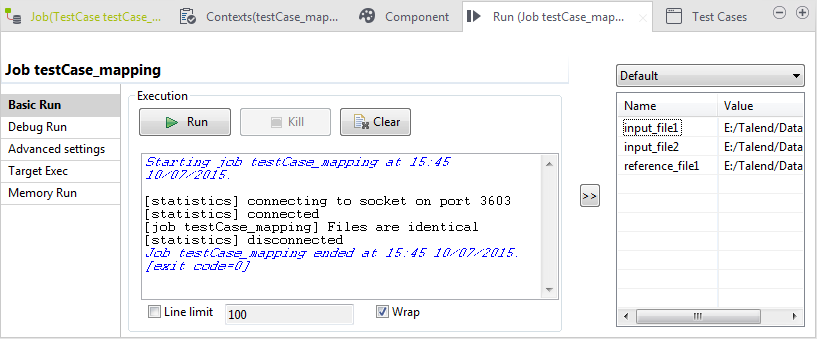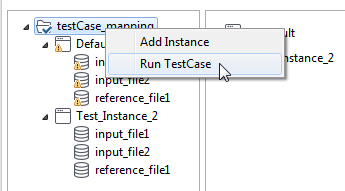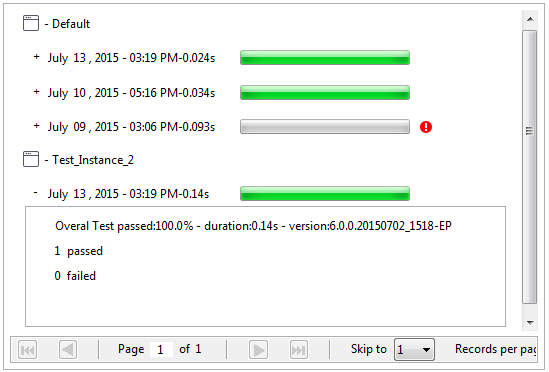Executing test cases
You can run your test cases in different ways: from the Run view, from the Test Cases view, and from the Repository tree view.
Information noteNote:
While you can run a test case from the Run view for debugging purposes, it is the standard way to run test cases from the Test Cases view. The Test Cases view allows you to add instances for the same test case and execute all of them simultaneously, and view the test case execution history.
From the Test Cases view, you can also run a test instance individually. To do so, right-click the test instance on the left panel and select Run Instance from the contextual menu.