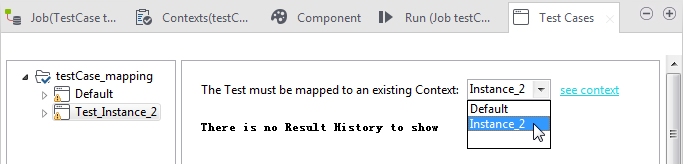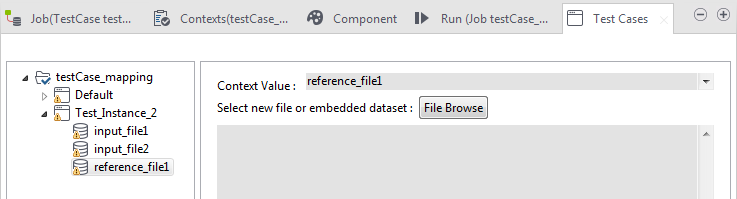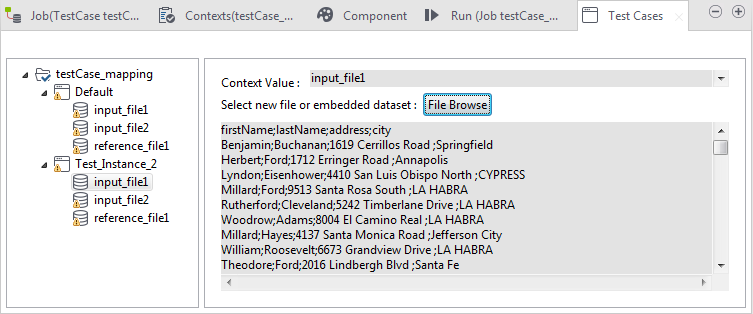Setting up a test case
After creating a test case, you need to complete a few settings for your test case to
work. These settings include adding test instances, if required, and specifying the
input and reference files.
Before you begin
Before you can run the test case or its instances, you need to specify the input and reference files in the Context view and/or define embedded data sets in the Test Cases view.
Adding test instances
About this task
Procedure
Defining context variables for the test data
Procedure
Defining embedded data sets
About this task
Information noteNote:
Embedded data sets defined in the Test Cases view are used only for test case execution from Test Cases view and override the files specified in the Context view.

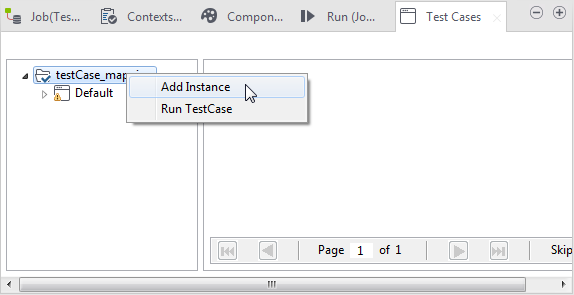
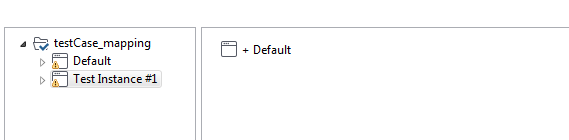
 button, browse to your file in the
button, browse to your file in the