Handling changes not committed to the Git
When the commit mode is set to Unlocked Items in Talend Administration Center, the changes you make to an item are committed to the Git only after the item is unlocked.
In this case, if you're the only owner of a changed item, you can get your changes committed to the Git by:
-
closing the item if the lock mode is set to Automatic in Talend Administration Center.
-
closing the item and unlocking it when prompted if the lock mode is set to Ask user in Talend Administration Center.
-
closing the item and manually unlocking it before quitting Talend Studio if the lock mode is set to Manual in Talend Administration Center.
In certain situations, a dialog box opens when uncommitted items are found, providing you options to handle those items. For details, see Handling uncommitted items when prompted.
For more information about the commit mode and lock mode options, see Adding a project stored in GIT.
Handling uncommitted items when prompted
When you work on a Git project in local mode and perform a pull or push operation or switch to the associated remote branch, a dialog box pops up if:
- you have made changes to your project items while the Commit mode is set to Unlocked Items and the Lock mode is set to Manual in Talend Administration Center.
- any files have been manually added to the project folder of your Talend Studio, regardless of the Commit mode and Lock mode settings in Talend Administration Center.
- any items are found to have changes not committed to your local Git repository for any reason.
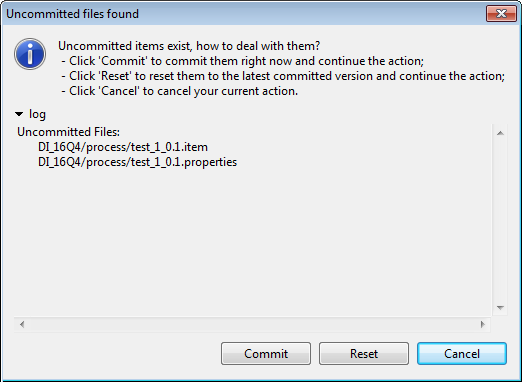
You can:
- expand log to view the uncommitted files.
- click Commit to commit the files to your local Git repository and continue your current operation.
- click Reset to abort your changes and continue your current operation.
- click Cancel to cancel your current operation without committing or removing the uncommitted files.
