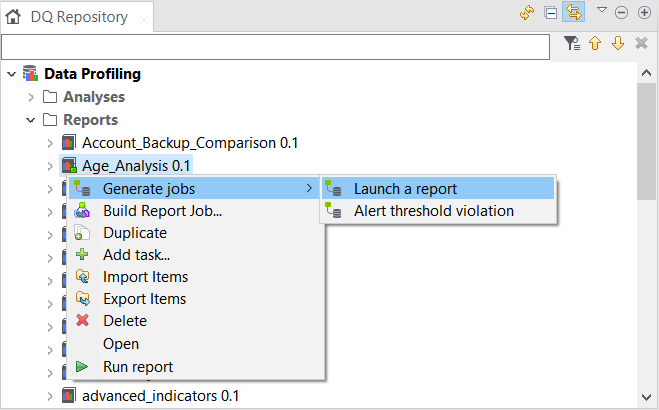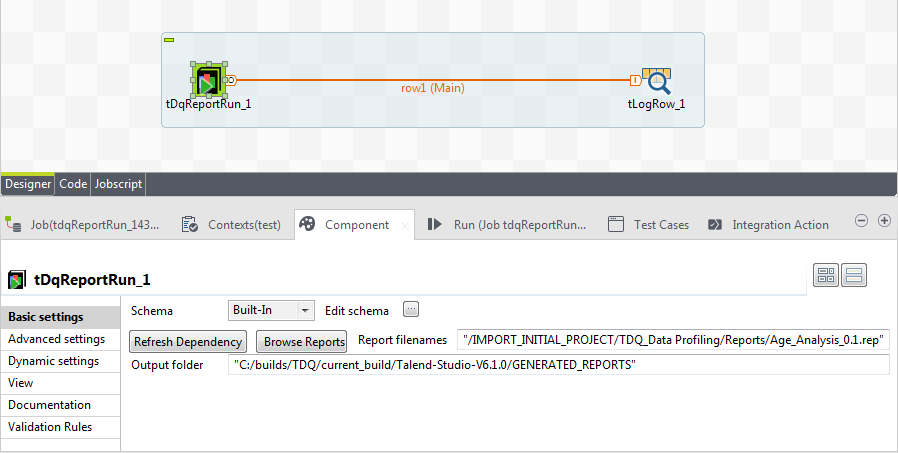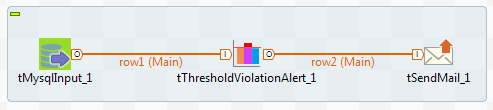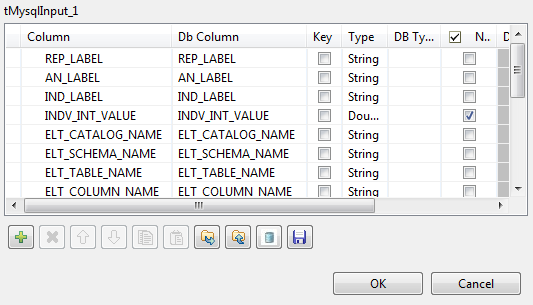Generating Jobs from reports
In the Profiling perspective and once you create a report on one or several analyses, you can generate a ready-to-use Job to launch the report.
You can then deploy this Job on Talend Administration Center web application and launch the report from the web application as needed.
For column analyses, you can as well generate Jobs to alert to any threshold violations regarding the thresholds set on indicators used in the specified column analyses.
Generating a Job to launch a report
You can generate a ready-to-use Job on any of the analyses created in Talend Studio and listed in the Profiling perspective.
The generated Job uses the tDqReportRun component. It will be listed under the Job Designs node in the Integration perspective.
Once you generate this Job, you can deploy it on Talend Administration Center web application and execute it remotely without having to open Talend Studio.
Before you begin
Procedure
Generating a Job to alert to threshold violation
Before you begin
About this task
The tThresholdViolationAlert component communicates with the report database that stores the analysis results. It scans the report database looking for the thresholds that are violated in the column analyses listed in the selected report. tThresholdViolationAlert sends the information to the tSendMail component to alert the email recipient(s) to the threshold violations.
Later, you can execute this Job directly from the Integration perspective to send an email to defined people to alert them to threshold violation. The generated Job will be listed under the Job Designs node in the Repository tree view.
To generate a threshold violation Job, do the following: