Defining the simple View
- Data Fabric
- MDM Platform
- Qlik Cloud Enterprise Edition
- Qlik Talend Cloud Enterprise Edition
- Qlik Talend Cloud Premium Edition
Procedure
-
In the Viewable Business
Elements area of the View, click the
 button to add a new
XPath line to the table.
button to add a new
XPath line to the table.
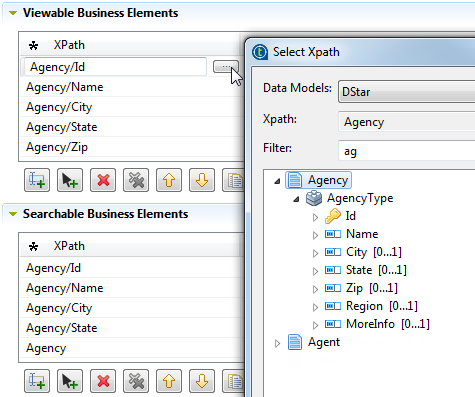
-
In the new XPath
line, click the three-dot button to open a dialog box.
By default, only the selected entity of all the entities that constitute the data model will be listed in the dialog box and its name will display in the Filter field.Information noteNote: You can list multiple entities in the dialog box if you type in the Filter field the text according to which you want to filter business entities. This is a search-as-you-type filter where entities are instantly filtered as you type your search string.
-
Select the element to be retrieved by the View and repeat
the procedure to add as many elements as needed.
Information noteNote: You can also retrieve the foreign key information and display it to the business user in the Browse Records page in Talend MDM Web UI. For further information, see Creating a simple View that displays the foreign key information.
-
In the Searchable Business
Elements area, click the
 button to add a new
XPath line to the table.
button to add a new
XPath line to the table.
-
In the new XPath
line, click the three-dot button to open a dialog box where you can select
the element to be located.
By default, only the selected entity of all the entities that constitute the data model will be listed in the dialog box and its name will display in the Filter field.Information noteNote: You can list multiple entities in the dialog box if you type in the Filter field the text according to which you want to filter business entities. This is a search-as-you-type filter where entities are instantly filtered as you type your search string.
-
In the Where
Conditions area, click the
 button to add a new
XPath line to the table.
button to add a new
XPath line to the table.
-
In the new XPath
line, click the three-dot button to open a dialog box where you can select
the element you want to define conditions on.
Information noteNote: You can list multiple entities in the dialog box if you type in the Filter field the text according to which you want to filter business entities. This is a search-as-you-type filter where entities are instantly filtered as you type your search string.You can define conditions with various operators listed in the Operator column. You can also join elements using different operators listed in the Predicate column.
For more information, see Behaviors of filters using multiple conditions and predicates in Talend MDM.
Before using the operators, bear in mind the following:
- Searches in the master database support both full text search and standard SQL
search, while searches in the staging database only support standard SQL
search.
For more information about managing database search modes, see Talend Installation Guide.
- The operator != does not support multi-occurrence fields or complex type fields.
- With the Contains, Contains the sentence, and whole content contains operators, standard SQL search considers the search content as an integrate phrase to be matched, while full text search interprets the search content as a phrase which contains multiple words, and the records that match any of the words will be returned. For example, if the search content is "test first name", full text search will consider it as three independent words "test", "first", and "name", while standard SQL search will consider it as one phrase "test first name".
The following operators are available:Operator Usage Contains Returns a result which contains the word or words entered. Note that the full text search does not support special characters such as @, #, $. Contains the sentence Returns one or more results which contain the sentence entered. Joins With Returns a result which functions as a join operator. Starts With Returns a result which begins with the string entered. Is Empty Or Null Returns a result where the field is empty or returns a null value. whole content contains Returns a result of a plain text search based on the selected complex type field. = Returns a result which matches the value entered. != Returns a result of any value other than the null value and the value entered. > Returns a result which is greater than the numerical value entered. Applies to number fields only. >= Returns a result which is greater than or equal to the numerical value entered. Applies to number fields only. < Returns a result which is less than the numerical value entered. Applies to number fields only. <= Returns a result which is less than or equal to the numerical value entered. Applies to number fields only. - Searches in the master database support both full text search and standard SQL
search, while searches in the staging database only support standard SQL
search.
-
In the Value
field, you can enter a string directly, or select an Entity element or customize
it into a user-based variable.
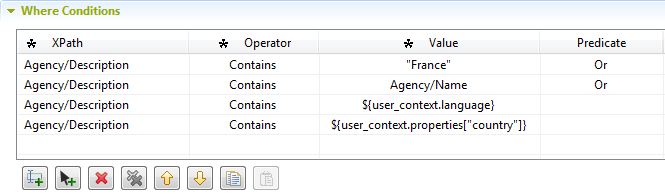 To define a user-based variable in the Value field, firstly click in the field, then click the down arrow button and select ${user_context}... from the contextual menu. A dialog box opens asking you to select an appropriate server. Once you have made your choice, the Select Variable dialog box opens, where you can select one attribute of the user from the list.The value of a user-based variable depends on the information and properties of the user currently logged into Talend MDM Web UI. The information of a user includes general information such as user name and dynamic properties specific to the user. For more information, see User management in MDM Web UI.Information noteNote: If you select properties in the Select Variable dialog box, you need to enter a valid property name predefined in Talend MDM Web UI so that the user-based variable will take the format of ${user_context}.properties["current_user_property_name"]}.
To define a user-based variable in the Value field, firstly click in the field, then click the down arrow button and select ${user_context}... from the contextual menu. A dialog box opens asking you to select an appropriate server. Once you have made your choice, the Select Variable dialog box opens, where you can select one attribute of the user from the list.The value of a user-based variable depends on the information and properties of the user currently logged into Talend MDM Web UI. The information of a user includes general information such as user name and dynamic properties specific to the user. For more information, see User management in MDM Web UI.Information noteNote: If you select properties in the Select Variable dialog box, you need to enter a valid property name predefined in Talend MDM Web UI so that the user-based variable will take the format of ${user_context}.properties["current_user_property_name"]}. -
Click the save icon on the toolbar or press Ctrl + S on your keyboard to save your
changes.
The newly created View is listed under the View node in the MDM Repository tree view.Using Talend MDM Web UI, an authorized business user can now visualize specific records in this entity according to the defined criteria.Information noteNote: You can use the
 and
and  icons in the view
editor to copy/paste items among Viewable
Business Elements, Searchable Business Elements and Where Conditions tables.
icons in the view
editor to copy/paste items among Viewable
Business Elements, Searchable Business Elements and Where Conditions tables.
Did this page help you?
If you find any issues with this page or its content – a typo, a missing step, or a technical error – please let us know!
