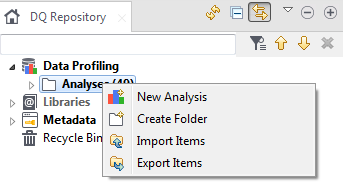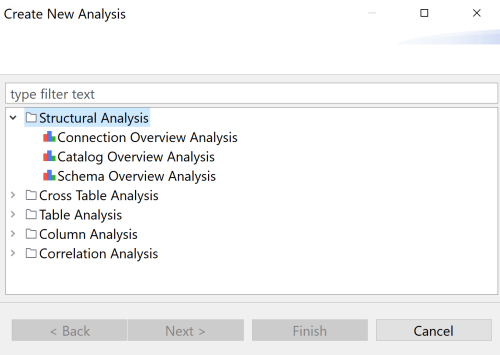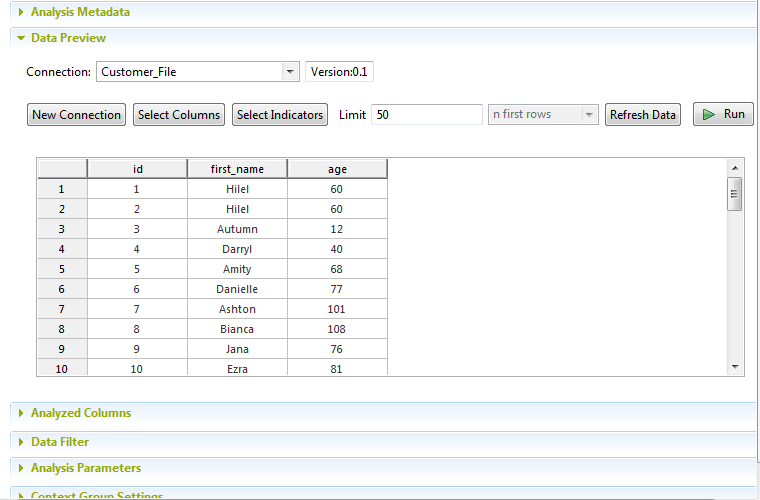Defining the columns to be analyzed in a file
The first step in analyzing the content of one or multiple columns is to define the columns to be analyzed. The analysis results provides statistics about the values within each column.
When you select to analyze Date columns and run the analysis with the Java engine, the date information is stored in the Talend Studio and in the data mart as regular date/time of format YYYY-MM-DD HH:mm:ss.SSS for date/timestamp and of format HH:mm:ss.SSS for time. The date and time formats are slightly different when you run the analysis with the SQL engine.
Before you begin, you have defined at least one connection to a delimited file the Profiling perspective of Talend Studio.