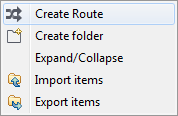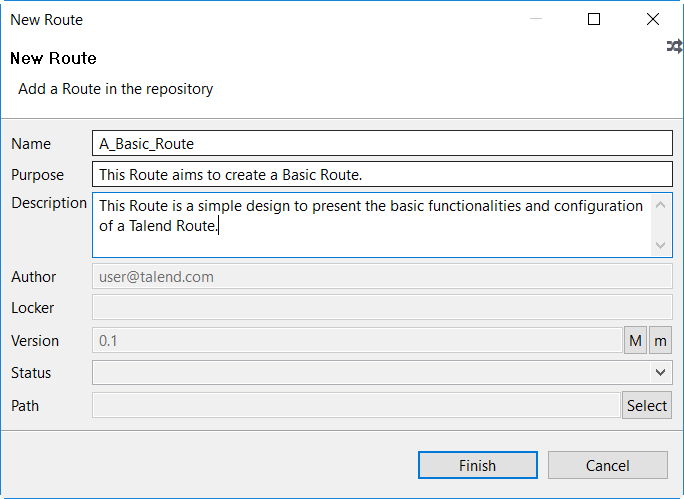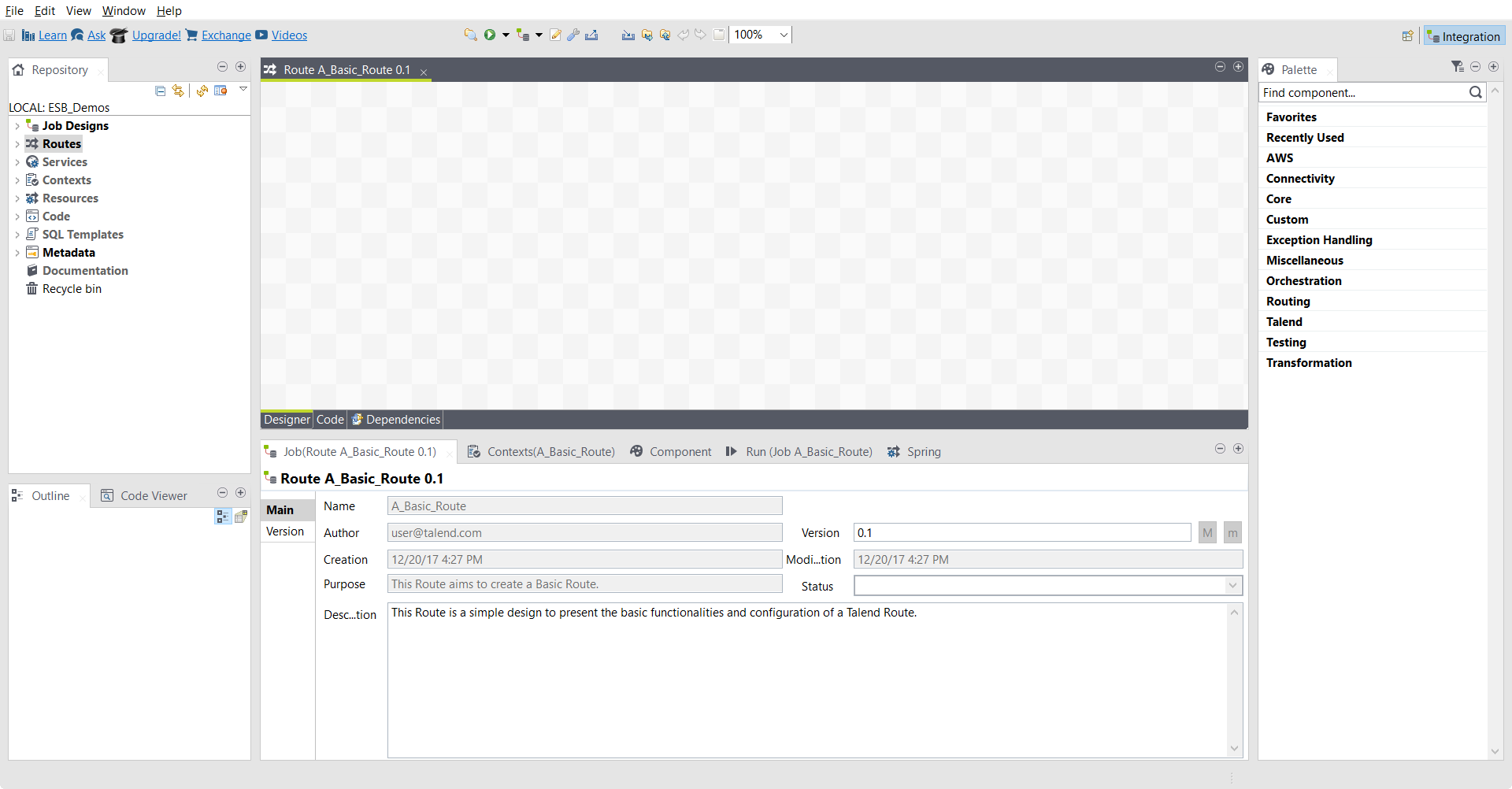Creating a Route
Talend Studio enables you to create Routes by dropping different mediation components from the Palette onto the design workspace and then connecting these components together.
These created Routes are all stored in a central repository. You can create different folders to better classify them.
Information noteWarning: If you are working on a Git-managed project, do not use any of the
following reserved key words to name your Route or Route folder:
- tests
- target
- src
About this task
To create the example Route described in this section, proceed as follows:
Procedure
Results
The Route you created is now listed under the Routes node in the Repository tree view.
You can open one or more of the created Routes by simply double-clicking the Route label in the Repository tree view.