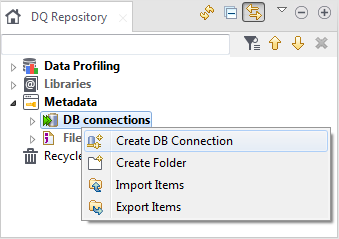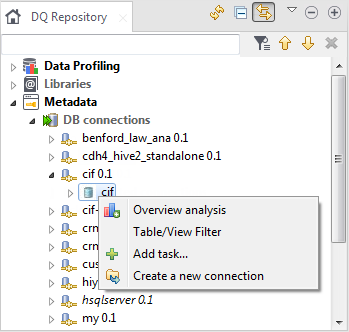Creating a connection
Creating a database connection
Before you begin
- You have selected the Profiling perspective.
- You have read What you need to know about some databases carefully.
About this task
Procedure
Results
From the connection editor, you can click:
-
Connection information to show the connection parameters for the relevant database.
-
The Check button to check the status of your current connection.
-
The Edit... button to open the connection wizard and modify any of the connection information.
For information on how to set up a connection to a file, see Connecting to a file.
Creating a connection from a catalog or a schema
Before you begin
You have set at least one database connection in the Profiling perspective of Talend Studio. For further information, see Connecting to a database
Procedure
Results
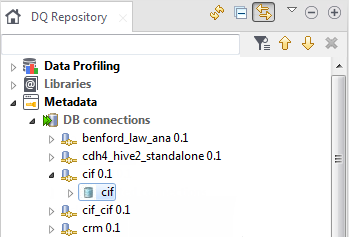
Creating a connection to a custom database
The database connection wizard in Talend Studio lists the databases to which you can create a connection and do profiling and integration processes.
Currently, fewer databases in the list are supported for profiling data. For further information, see What databases are supported from the Profiling perspective and Supported database or business systems for Talend components.
You can still use Talend Studio to connect to a custom unsupported database.
Procedure
What to do next
After you created the connection to a custom database, you can profile and monitor data in this database by using different analyses and indicators, as you do with supported databases. You may need to change, in the Indicator Settings editor, the SQL query template for some indicators, such as the regex indicator where each database has a different function to call. For further information, see Editing a system indicator and Editing a user-defined indicator.