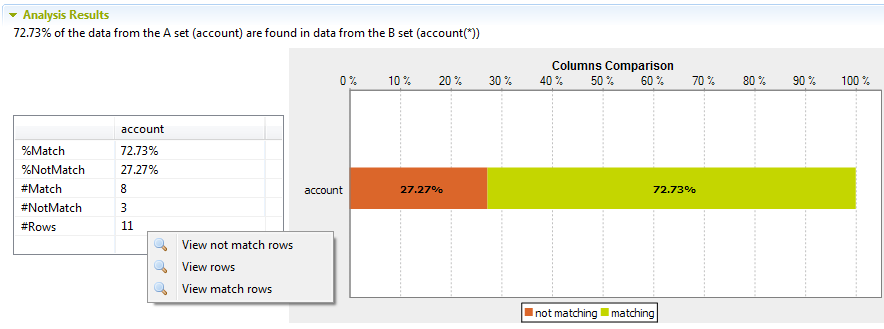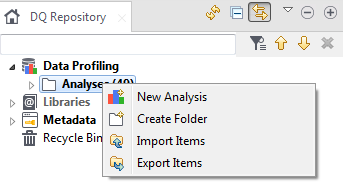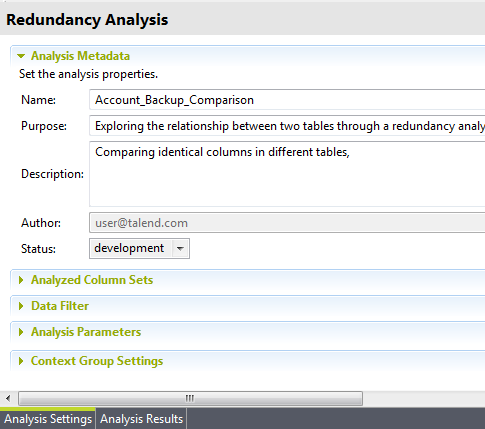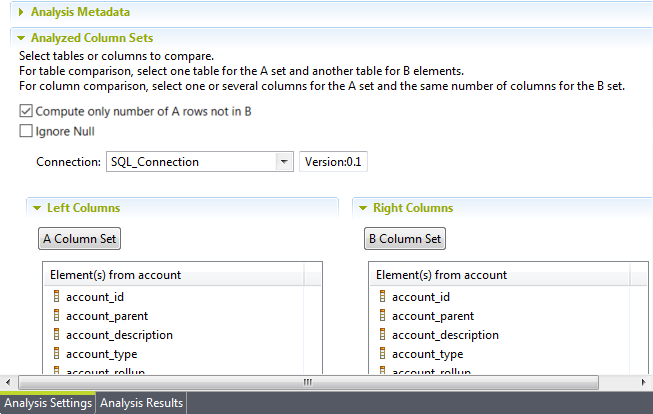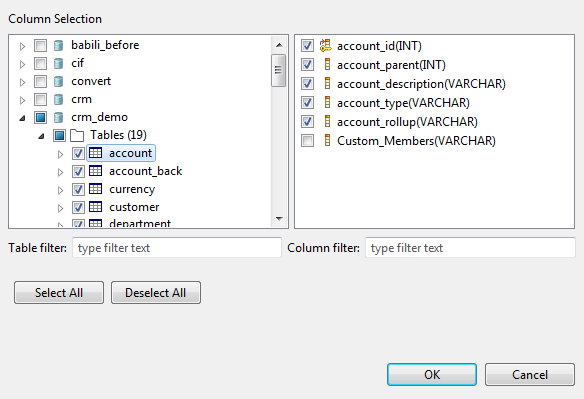Comparing identical columns in different tables
Before you begin
At least one database connection is set in the Profiling perspective. For further information, see Connecting to a database.
Through this view, you can also access the actual analyzed data via the Data Explorer.
- View match rows: access a list of all rows that could be matched in the two identical column sets.
- View not match rows: access a list of all rows that could not be matched in the two identical column sets.
- View rows: access a list of all rows in the two identical column sets.
The figure below illustrates the data explorer list of all rows that could be matched in the two sets, eight in this example.
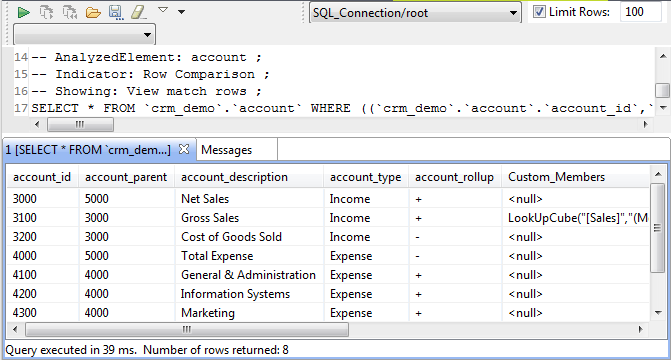
From the SQL editor, you can save the executed query and list it under the Libraries > Source Files folders in the DQ Repository tree view if you click the save icon on the editor toolbar. For more information, see Saving the queries executed on indicators.
The figure below illustrates the data explorer list of all rows that could not be matched in the two sets, three in this example.
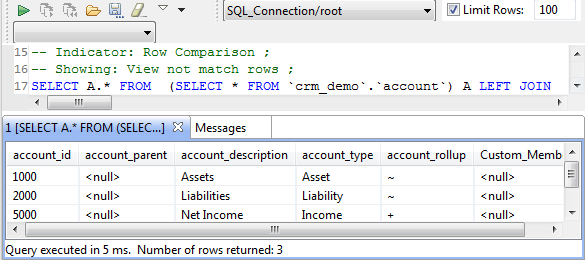
Defining the redundancy analysis
Procedure
Selecting the identical columns you want to compare
Procedure
Finalizing and executing the analysis
Procedure
Results
In this example, 72.73% of the data present in the columns in the account table could be matched with the same data in the columns in the account_back table.