Mapping the Output setting
There is no order among the output flows of tMap. To make the output flows to be executed one by one, you can output them to temporary files or memory, and then read and insert them into files or databases using different subjobs linked by connections.
On the design workspace, the creation of a Row connection from the tMap component to the output components adds Output schema tables in the Map Editor.
You can also add an Output schema in your Map Editor, using the plus sign from the tool bar of the Output area.
You have as well the possibility to create a join between your output tables. The join on the tables enables you to process several flows separately and unite them in a single output.
When you click the [+] button to add an output schema or to make a join between your output tables, a dialog box opens. You have then two options.
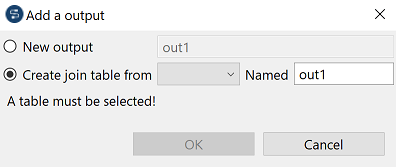
- Select New output to add an independent table.
- Select Create join table from to create a join between output tables. In order to do so, select in the drop down list the table from which you want to create the join. In the Named field, type in the name of the table to be created.
Unlike the Input area, the order of output schema tables does not make such a difference, as there is no subordination relationship between outputs (of Join type).
Once all connections, hence output schema tables, are created, you can select and organize the output data via drag & drops.
You can drop one or several entries from the Input area straight to the relevant output table.
Press Ctrl or Shift, and click entries to carry out multiple selection.
Or you can drag expressions from the Var area and drop them to fill in the output schemas with the appropriate reusable data.
Note that if you make any change to the Input column in the Schema Editor, a dialog prompts you to decide to propagate the changes throughout all Input/Variable/Output table entries, where concerned.
| Drag and drop action | Results |
|---|---|
| Drag and Drop onto existing expressions. | Concatenates the selected expression with the existing expressions. |
| Drag and Drop to insertion line. | Inserts one or several new entries at start or end of table or between two existing lines. |
| Drag and Drop + Ctrl. | Replaces highlighted expression with selected expression. |
| Drag and Drop + Shift. | Adds the selected fields to all highlighted expressions. Inserts new lines if needed. |
| Drag and Drop + Ctrl + Shift. | Replaces all highlighted expressions with selected fields. Inserts new lines if needed. |
You can add filters and rejections to customize your outputs.
