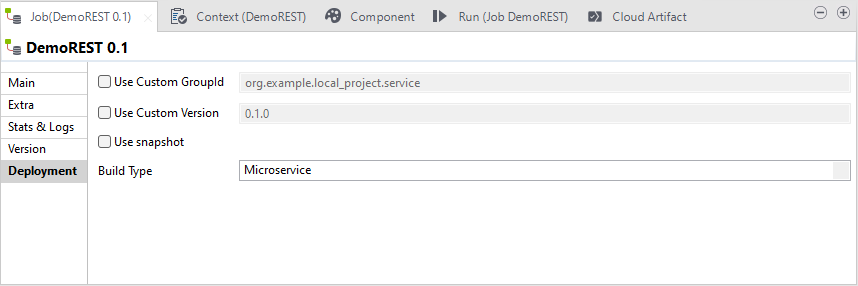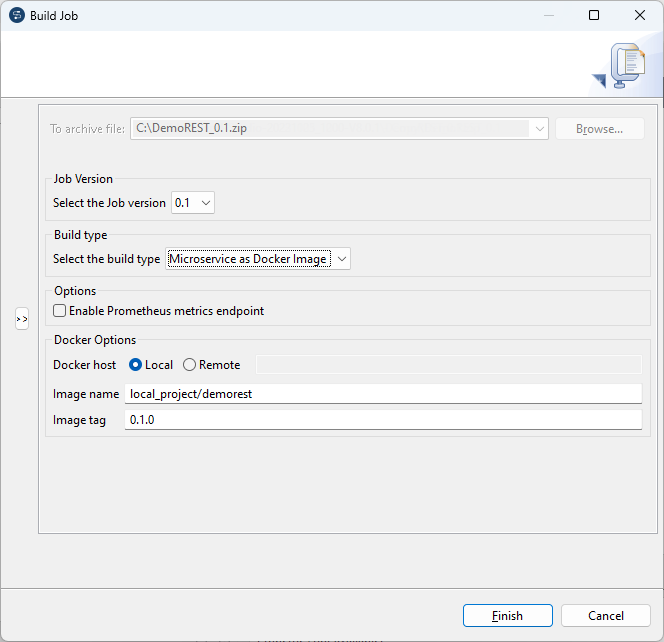Building a Data Service Job as a Microservice Docker image
About this task
Information noteNote: This feature is available only if you have installed the R2024-02 Talend Studio
Monthly update or a later one delivered by Talend. For
more information, check with your administrator.
This feature is not shipped with Talend Studio by default. You need to install it using the Feature Manager. For more information, see Installing features using the Feature Manager.
In the Build Job dialog box, you can build a Data Service Job as a
Microservice Docker image in order to execute it on a Docker engine.
Information noteWarning: Only Jobs that include the tRESTRequest
component can be built as a Microservice Docker image.