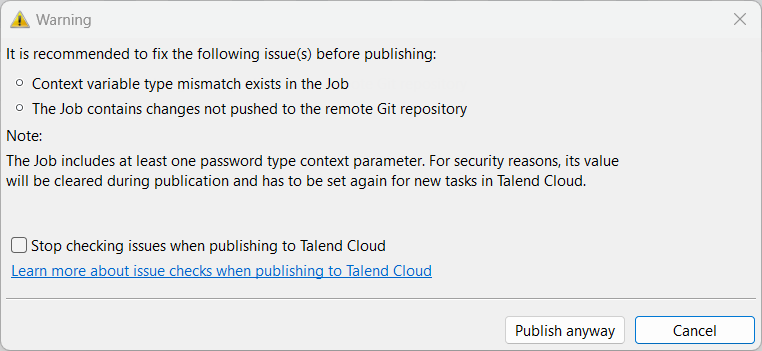Publishing to Talend Cloud
You can publish Jobs, Routes, and Data Services (artifacts) created in Talend Studio to Talend Cloud and make it available to specific or all users of Talend Management Console.
To publish artifacts from Talend Studio to Talend Cloud through Maven, refer to the Talend Software Development Life Cycle Best Practices Guide.
Before you begin
- Set the account authentications to the web application in Talend Studio. For further information, see Setting up a remote connection to Talend Management Console.
- You must have the default Operator role or the Operations - Manage Talend Management Console permission assigned to you in Talend Cloud.
- You must have the Publish: Publish artifacts permission on the workspace to which you are publishing.
- Make sure the name of your artifact to be published does not contain any reserved words, such as SNAPSHOT, otherwise the publication will fail.
- Make sure that the artifact name is different from any existing task's name across all the workspaces and environments of the target Talend Management Console account. If a task with the same name already exists, you risk at unintentionally updating that existing task when publishing your artifact, without creating the intended task.
About this task
Once your artifact is published, its corresponding task is automatically created and it can be run by web users in Talend Management Console. You can create different tasks from the same artifact to run it in different scenarios by changing its context parameter values.
Procedure
Results
When you publish the artifact, a message is displayed to confirm the publication and to prompt you to open the corresponding task that was created in the web application. Click Open Task in the message to open the task in the Task Details page in Talend Management Console. The task will have the same name as the artifact.