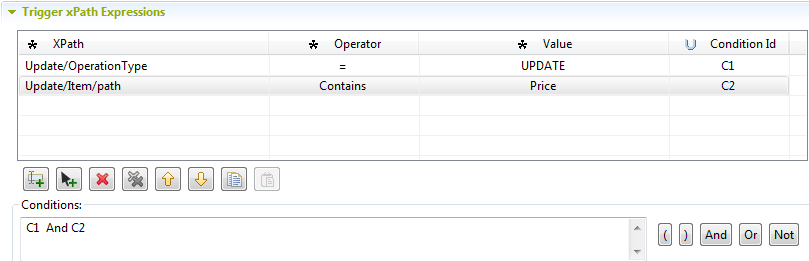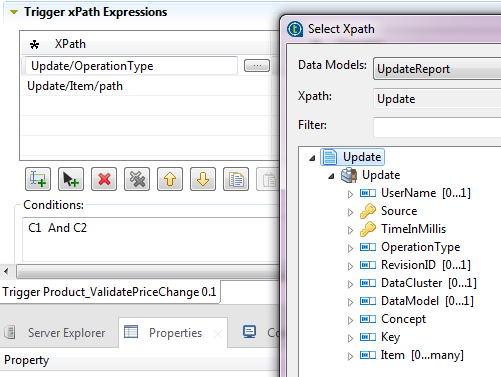Setting conditions for the Trigger
After selecting a pre-configured service to run on the selected business entity
and defining the service parameters, you must set conditions on the content of the
selected business entity.
About this task
Procedure
Results
This newly created trigger is listed under the Trigger node in the MDM Repository tree view.