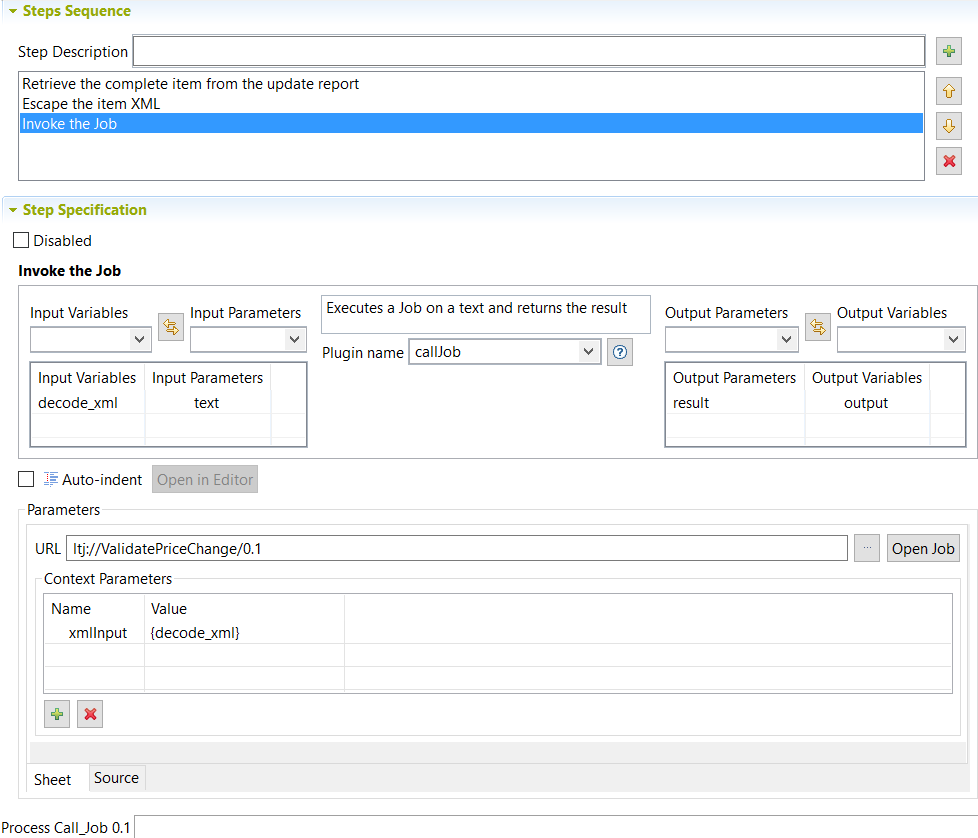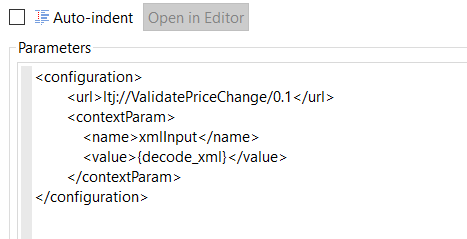Sending the XML document to the Job
Procedure
Results
The newly created Process is listed under the Process node in the MDM Repository tree view.
Now that the Process has been created, you can call it using a Trigger. Once called, it will transform the master data records according to the tasks defined in the Process.
For more information on how to call a specific Process in a Trigger, see Selecting the service to Trigger and setting the service parameters. For more information on Triggers, see Triggers.