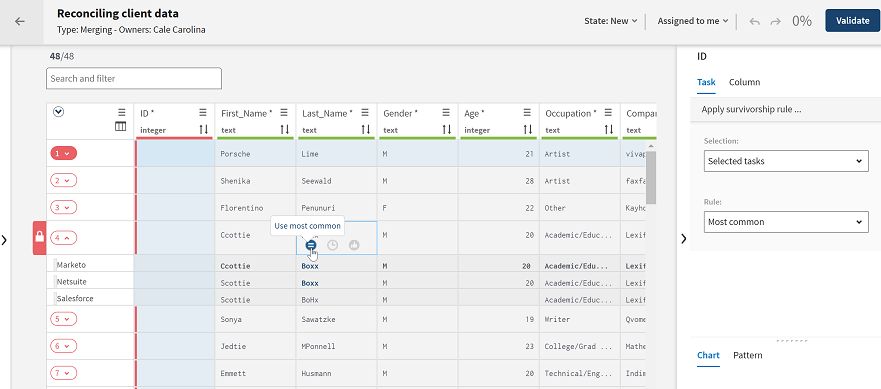Setting rules and values for master records
When client duplicate records come from different sources,
Talend Data Stewardship determines initially which attributes,
of the matched records, to use to create master records according to the survivorship
rules defined in the campaign.
About this task
Procedure
Results
Master records are created and the records which are validated are moved to the list of the campaign participant who is granted the Account validator role in this example.