Примеры параметров раскрашивания визуализации
Существует несколько способов управления цветами визуализаций.
Визуализации можно раскрасить вручную с помощью следующих способов:
- раскрашивание по основному цвету,
- раскрашивание по нескольким цветам,
- раскрашивание по измерению,
- раскрашивание по мере,
- раскрашивание по выражению.
На показанной ниже информационной панели каждому способу раскрашивания соответствует визуализация. В данном разделе все примеры сопровождаются параметрами панели свойств.
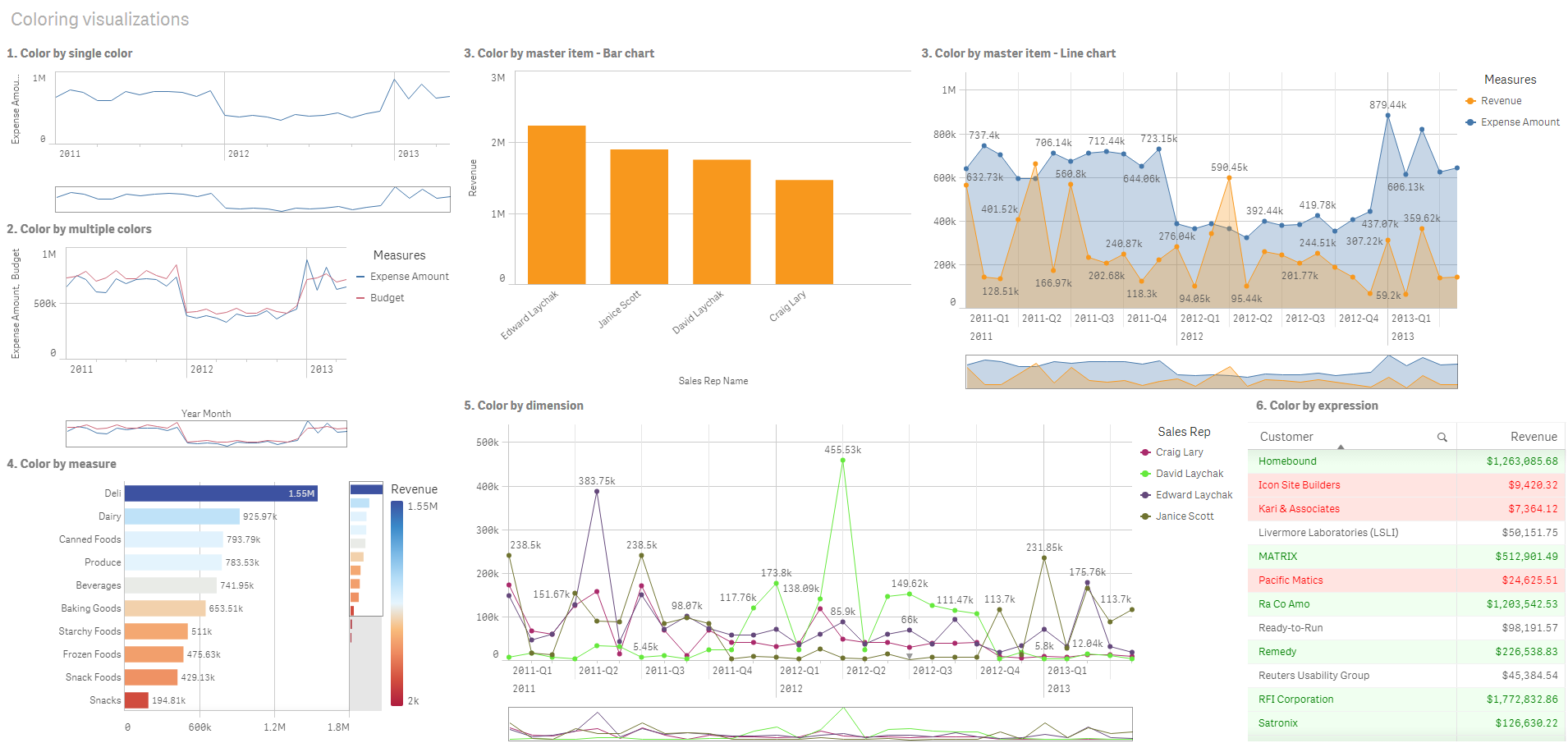
Раскрашивание по основному цвету
Для раскрашивания визуализаций можно использовать выбранный пользователем основной цвет. Цвет можно выбрать с помощью палитры, цветового круга или путем ввода цветового кода в шестнадцатеричном формате.
На показанной визуализации основным цветом выделен линейный график.
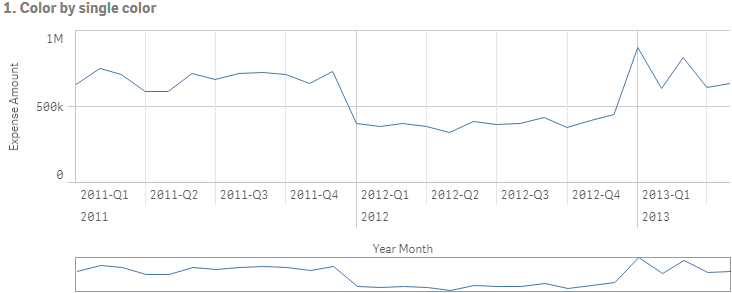
Параметры панели свойств
Для данной визуализации на панели свойств были выбраны следующие свойства в разделе Вид > Цвета и легенда:
- Цвета: выбраны параметры Пользовательский и Основной. Для параметра Цвет задано шестнадцатеричное значение 4477aa.
Раскрашивание по нескольким цветам
При наличии в визуализации нескольких мер каждую меру можно выделить своим цветом. В случае раскрашивания визуализации с помощью параметра Разноцветный автоматически применяются цвета из цветовой схемы по умолчанию, содержащей 12 или 100 цветов.
На показанной визуализации меры линейного графика Expense Amount и Budget окрашены в разные цвета.
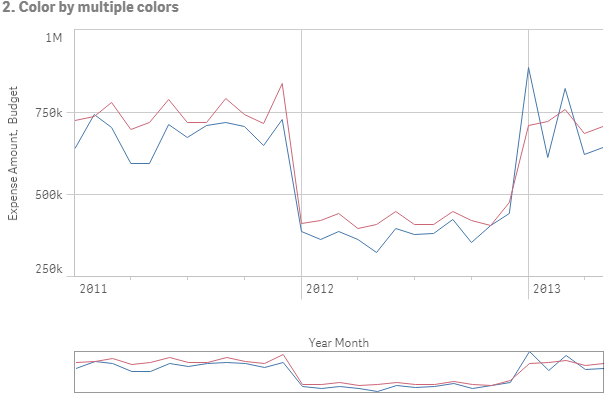
Параметры панели свойств
Для данной визуализации на панели свойств были выбраны следующие свойства в разделе Вид > Цвета и легенда:
- Цвета: выбраны параметры Пользовательский и Разноцветный.
- Цветовая схема: выбран параметр 12 цветов.
Раскрашивание по основному элементу
При помощи настройки цветов основных элементов можно обеспечить единообразное применение цветов для раскрашивания измерений и мер в визуализациях. Если настроено использование цветов основных элементов, для раскрашивания визуализаций будут применяться все цвета, связанные с основными элементами визуализации. Для использования цветов основных элементов следует задать для параметра Цвет значение Основной или Разноцветный.
В показанных визуализациях линейчатая диаграмма и линейный график имеют общую основную меру Revenue, окрашенную в оранжевый цвет. В обеих визуализациях для каждого вхождения меры Revenue используется один и тот же выбранный цвет. Для раскрашивания линейного графика применяется вторая основная мера Expense Amount, окрашенная в синий цвет.
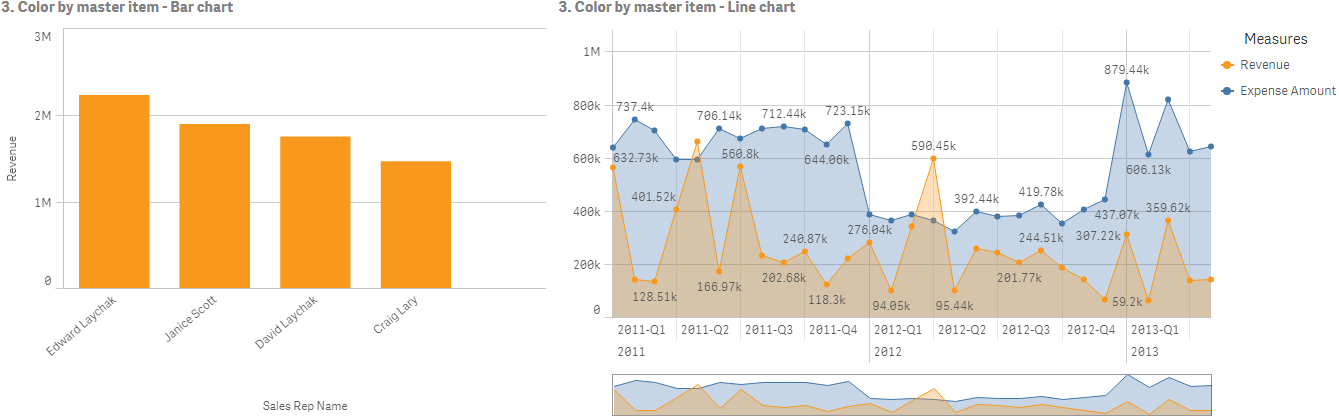
Параметры основной меры
Для данной визуализации к основным мерам применены следующие параметры в разделе Изменить меру:
- Цвет: задано шестнадцатеричное значение цвета f8981d для меры Revenue и значение 4477aa для меры Expense Amount.
Для получения дополнительной информации см. Назначение цветов для основных элементов.
Параметры панели свойств
Для линейчатой диаграммы на панели свойств были выбраны следующие свойства в разделе Вид > Цвета и легенда:
- Цвета: выбраны параметры Пользовательский и Основной.
- Использовать цвета библиотеки: параметр включен.
Для линейного графика на панели свойств были выбраны следующие свойства в разделе Вид > Цвета и легенда:
- Цвета: выбраны параметры Пользовательский и Разноцветный.
- Использовать цвета библиотеки: параметр включен.
Раскрашивание по мере
В ходе раскрашивания визуализации по мере к значениям диаграммы применяются последовательные либо расходящиеся градиенты или классы в зависимости от значения выбранной меры. Визуализации можно раскрашивать по мерам внутри самой визуализации или мерам, связанным со значениями визуализации.
В приведенном примере для раскрашивания линейчатой диаграммы применяется использующаяся в визуализации мера Revenue. К значениям диаграммы на основе значения Revenue для каждого значения измерения применяется расходящийся градиент.
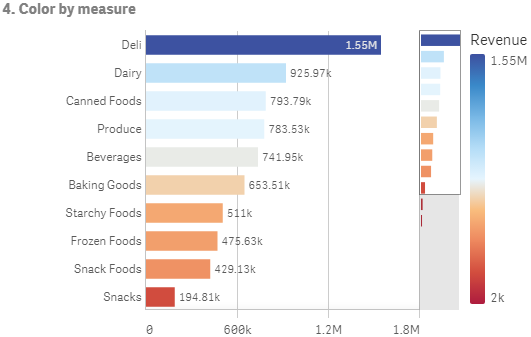
Параметры панели свойств
Для данной визуализации на панели свойств были выбраны следующие свойства в разделе Вид > Цвета и легенда:
- Цвета: выбраны параметры Пользовательский и По мере. Выбрана мера Revenue.
- Цветовая схема: выбран параметр Расходящийся градиент.
- Противоположные цвета: параметр включен.
- Диапазон: выбран параметр Авто.
Раскрашивание по измерению
В ходе раскрашивания визуализации по измерению для каждого значения внутри визуализации назначается цвет в зависимости от связанного значения измерения, выбранного для раскрашивания. В случае раскрашивания по измерению автоматически применяются цвета из палитры по умолчанию, содержащей 12 или 100 цветов.
Пример 1. Раскрашивание по измерению внутри визуализации
В данном примере для раскрашивания линейного графика используются измерения разных торговых представителей и цветовая схема 100 цветов. Каждый торговый представитель в визуализации выделен собственным цветом.
Линейный график, окрашенный по измерению
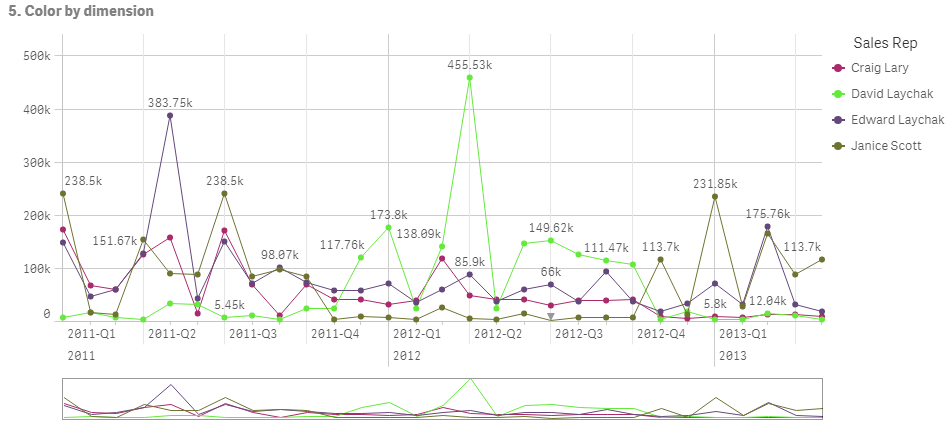
Параметры панели свойств
Для данной визуализации на панели свойств были выбраны следующие свойства в разделе Вид > Цвета и легенда:
- Цвета: выбраны параметры Пользовательский и По измерению. Выбрано измерение Sales Rep Name.
- Устойчивые цвета: параметр включен.
- Цветовая схема: выбран параметр 100 цветов.
Пример 2. Раскрашивание по измерению, не включенному в визуализацию
В данном примере для раскрашивания линейчатой диаграммы используются измерение Region и схема 12 цветов. Полоса каждого торгового представителя окрашена по региону его деятельности.
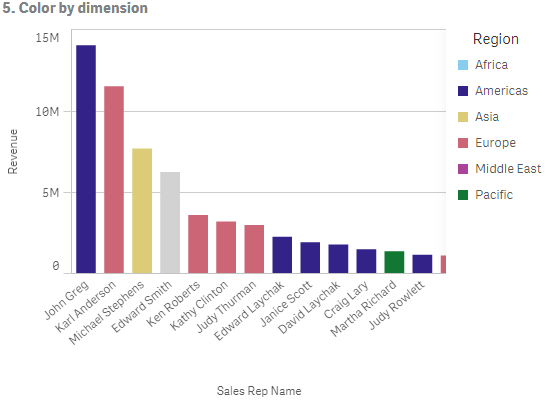
Параметры панели свойств
Для данной визуализации на панели свойств были выбраны следующие свойства в разделе Вид > Цвета и легенда:
- Цвета: выбраны параметры Пользовательский и По измерению. Выбрано измерение Region.
- Устойчивые цвета: параметр включен.
- Цветовая схема: выбран параметр 12 цветов.
Раскрашивание по выражению
Выражения можно использовать для установки соответствия определенных цветов значениям, что позволяет применять условные цвета для выделения значений визуализации. При раскрашивании визуализации по выражению пользователь определяет цвета и порядок их применения к значениям выражения.
Пример 1. Раскрашивание по выражению в таблице
В данном примере в визуализации таблицы используется два выражения: для цвета фона и для цвета текста. Данные выражения применяют условные цвета к фону и тексту в зависимости от того, какие строки содержат верхние 10 и нижние 10 значений меры Revenue.
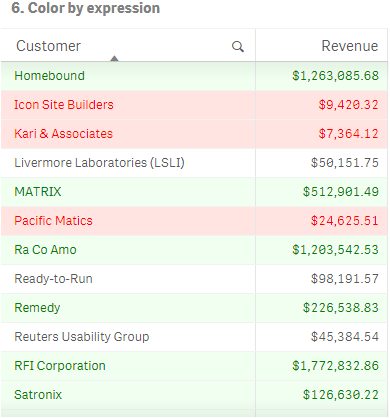
Параметры панели свойств
Для данной визуализации на панели свойств были выбраны следующие свойства в разделе Данные > Столбцы:
- Выражение для цвета фона: if(Rank(Sum([Sales Quantity]*[Sales Price])) <= 10, 'honeydew', if(Rank(-Sum([Sales Quantity]*[Sales Price])) <= 10, 'mistyrose', ))
- Выражение для цвета текста: if(Rank(Sum([Sales Quantity]*[Sales Price])) <= 10, 'green', if(Rank(-Sum([Sales Quantity]*[Sales Price])) <= 10, 'red', ))
Пример 2. Раскрашивание по выражению в диаграмме
В данном примере линейчатая диаграмма с помощью выражения назначает цвета разным значениям в поле Customer.
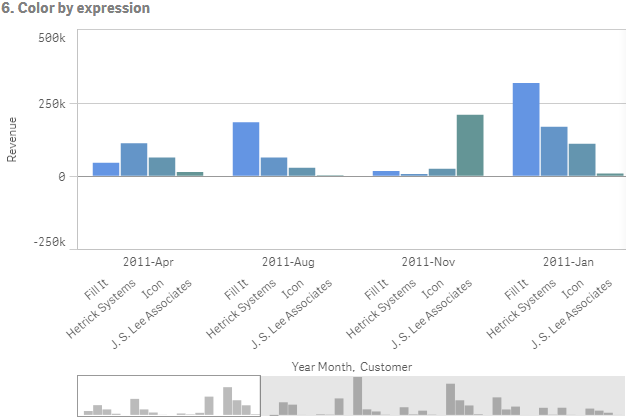
Параметры панели свойств
Для данной визуализации на панели свойств были выбраны следующие свойства в разделе Вид > Цвета и легенда:
- Цвета: выбраны параметры Пользовательский и По выражению.
- Выражение: выбран параметр if([Customer]= 'Fill It', rgb(100, 149, 227), if([Customer]= 'Hetrick Systems', rgb(100, 149, 200), if([Customer]= 'Icon', rgb(100, 149, 175), if([Customer]= 'J. S. Lee Associates', rgb(100, 149, 150), 'grey')))).
- Выражение является цветовым кодом: параметр включен.
