Przegląd aplikacji
Po otwarciu aplikacji z huba wyświetlany jest przegląd aplikacji. Tutaj dostępna jest cała zawartość aplikacji i stąd można nią zarządzać. Zawartość widoczna w obszarze głównym zależy od wybranej kategorii: arkusze, zakładki lub narracje.
Jeśli hub został wyłączony przez administratora, w momencie uruchomienia produktu Qlik Sense pojawia się przegląd aplikacji.
Zawartość wchodząca w skład opublikowanej aplikacji jest widoczna w górnej części obszaru głównego. Nie jest możliwe dodawanie zawartości do części bazowej opublikowanej aplikacji. Zawartość prywatna użytkownika jest wyświetlana w sekcjach Moje arkusze/Moje zakładki/Moje narracje. W zależności od uprawnień można publikować swoją zawartość prywatną, aby umożliwiać innym korzystanie z niej.
Przegląd aplikacji
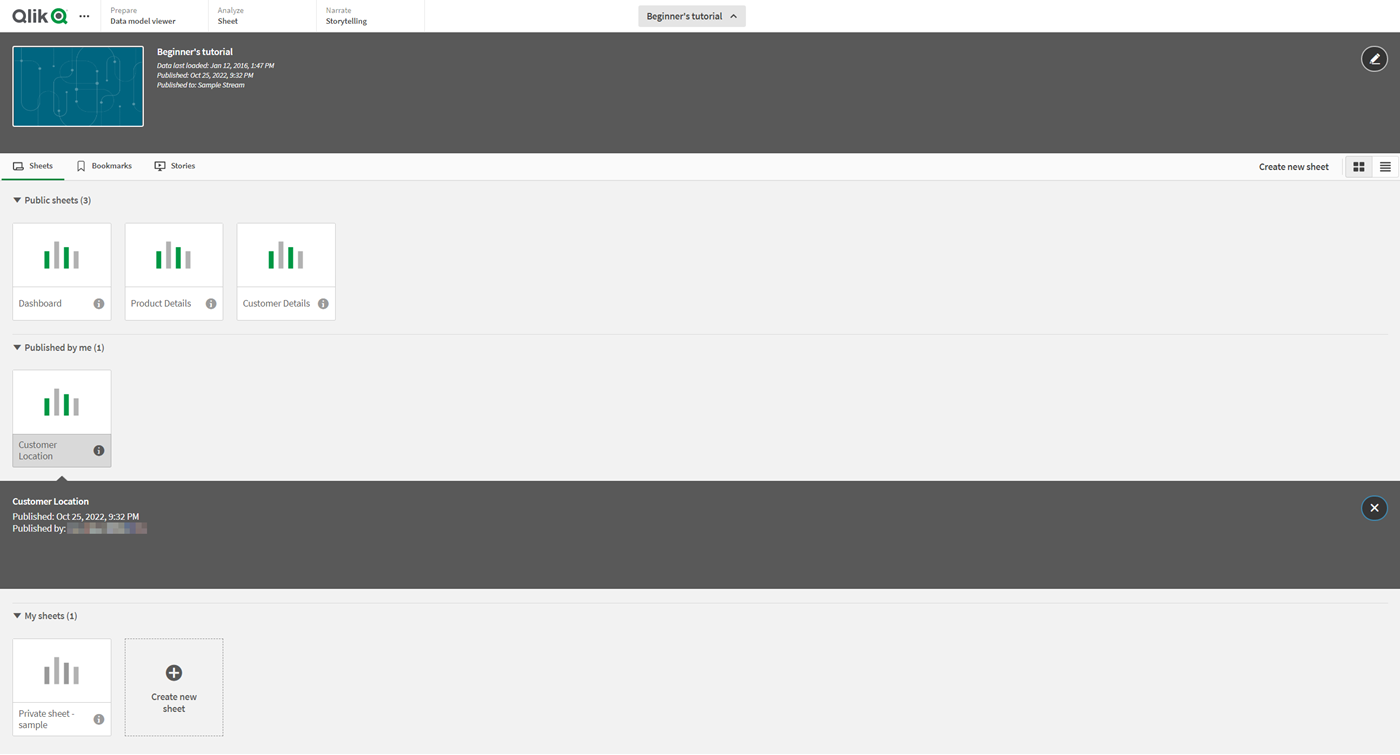
Pasek nawigacyjny
Pasek nawigacji w przeglądzie aplikacji

Na pasku nawigacyjnym możesz wykonać następujące czynności:
- Kliknij Qlik, aby przejść do huba.
- Kliknij
, aby wykonać działania na podstawie widoku, w którym się znajdujesz. W przeglądzie aplikacji możesz Dodać dane, włączyć lub wyłączyć Tryb ekranu dotykowego, uzyskać dostęp do Pomocy i kliknąć Informacje, aby uzyskać ogólne informacje i funkcje.
- Na karcie Przygotuj mogą być dostępne do wybrania pozycje Menedżer danych, Edytor ładowania danych, Przeglądarka modelu danych, Logika biznesowa/Model logiczny i Logika biznesowa/Słownictwo. Dostępne opcje zależą od szczegółów publikowania i uprawnień.
- Na karcie Analizuj wybierz pozycję Arkusz.
- Kliknij nazwę aplikacji, aby otworzyć jej szczegóły — na przykład, aby edytować nazwę aplikacji lub zmienić jej ustawienia.
Przycisk Utwórz nowy arkusz i przełączniki do przełączania widoku
Przycisk Utwórz nowy arkusz i opcje widoku

| Element interfejsu użytkownika | Opis |
|---|---|
| Utwórz nowy arkusz | Tworzenie nowego arkusza. |
|
|
Przełączanie na widok siatki. |
|
|
Przełączanie na widok listy. |
Tworzenie arkuszy, zakładek i narracji
Arkusze, zakładki i narracje

| Element interfejsu użytkownika | Opis |
|---|---|
|
|
Dostęp do wszystkich arkuszy w aplikacji i tworzenie nowych arkuszy. |
|
|
Dostęp do wszystkich zakładek w aplikacji. |
|
|
Dostęp do wszystkich narracji w aplikacji i tworzenie nowych narracji. |
Szczegóły arkusza
Kliknięcie tytułu arkusza lub narracji spowoduje wyświetlenie szczegółów, na przykład informacji o publikacji i opisu.
Widok szczegółów arkusza po rozwinięciu
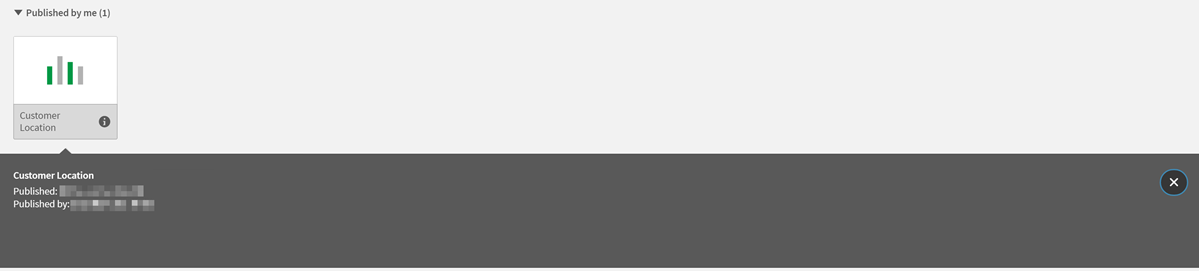
Arkusze prywatne
W przypadku arkuszy prywatnych i narracji możliwa jest zmiana kolejności oraz zmiana tytułu i opisu. Można je także publikować, edytować, powielać i usuwać.
Arkusze prywatne
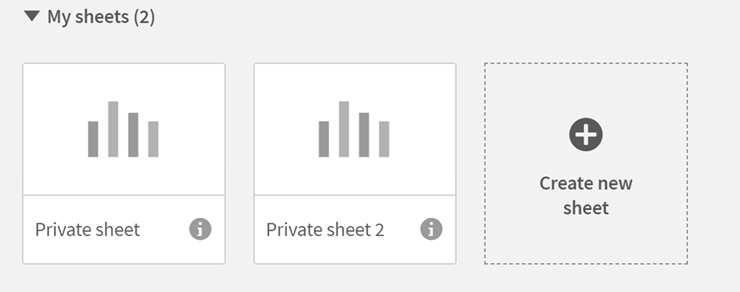
Ustawienia aplikacji
Jeśli Twoja aplikacja nie została opublikowana, możesz kliknąć , aby otworzyć Opcje aplikacji. Więcej informacji zawiera temat Stosowanie stylu aplikacji.
Przegląd aplikacji, kiedy aplikacja nie została opublikowana
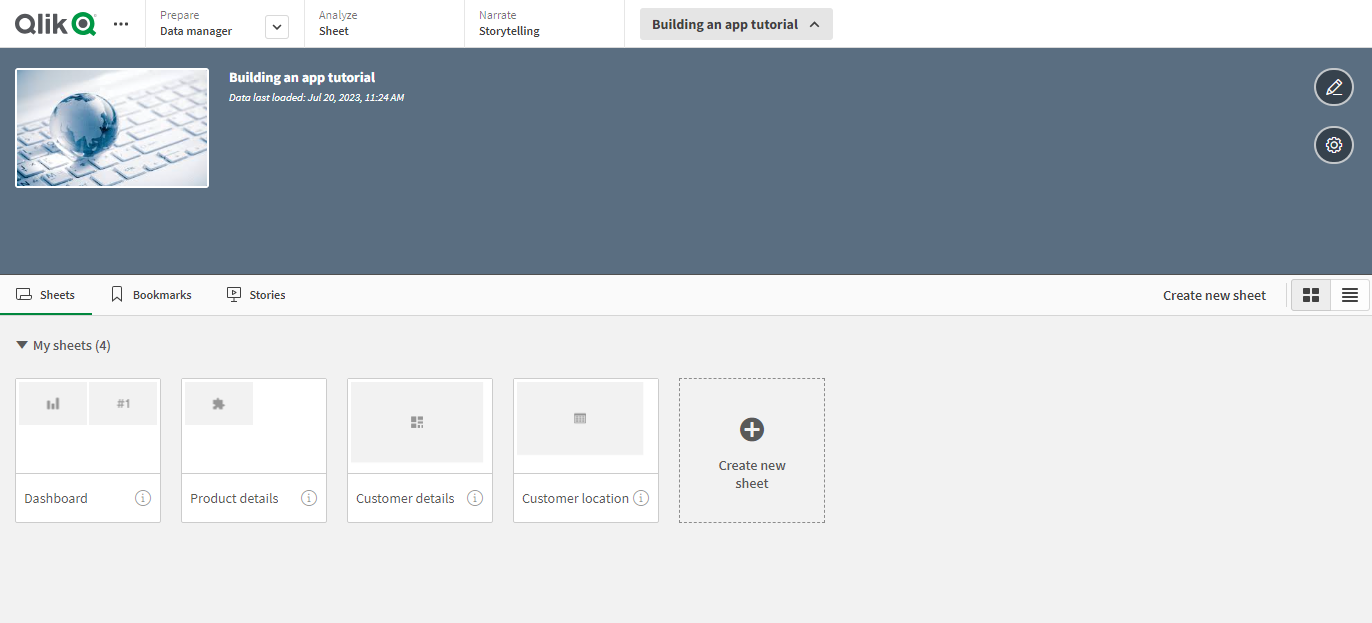
Gesty dotknięcia
| Działanie | Opis |
|---|---|
| Długie dotknięcie i przeciągnięcie | Przeniesienie elementu w inne miejsce |
| Długie dotknięcie i zwolnienie | Otwarcie menu skrótów. |
