オーディエンスが理解しやすいよう、洞察を強調して明確にすることができます。
スナップショットに効果を追加して、特定のデータ ポイントを強調するとともに、関係のない情報の表示を抑えます。これによって、オーディエンス向けの情報が過剰に表示されないため、提示したい主要な洞察内容に注目させることができます。
このセクションには、さまざまな効果をスナップショットに適用する方法や、スナップショットでデータ ポイントをハイライトする方法など、洞察を強調するトピックが掲載されています。
情報過多を抑えて洞察を強調するひとつの手段として、情報を非表示にするという方法が挙げられます。例えば、タイトルや目盛線、データ ポイント線、脚注、凡例などを非表示にして、スナップショットの外観を変えることができます。
スナップショットにさまざまな視覚効果を追加することで、特定の値をハイライトすることができます。
次の手順を実行します。
-
ストーリーテリング ビューで、
をクリックします。
効果ライブラリが開きます。
- 使用したい効果を探し出し、スナップショットにドラッグします。
視覚効果が追加されたスナップショットが表示されます。
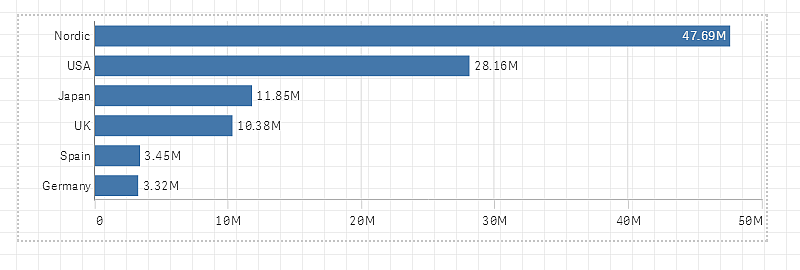
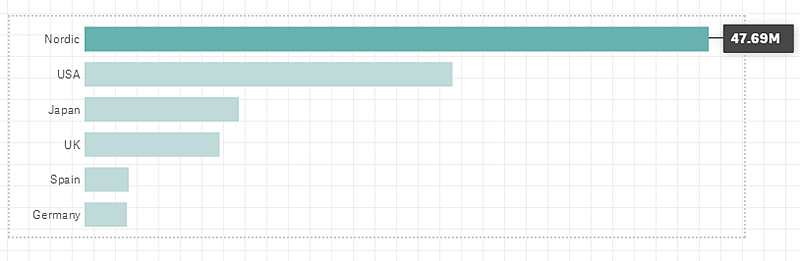
[任意の値] の効果が適用されているスナップショットでは、特定のデータ ポイントを選択してハイライトできます。
次の手順を実行します。
-
ストーリーテリング ビューのスライドで、[任意の値] の効果が適用されているスナップショットを選択します。
-
スナップショットで
をクリックします。
データ ポイントのリストを含むダイアログが表示されます。
-
リストでデータ ポイントのいずれかをクリックします。
情報メモまた、スナップショットでデータ ポイントを直接クリックすることもできます。 - スナップショットの外側をクリックします。
選択されたデータ ポイントがスナップショットでハイライトされます。
次の手順を実行します。
-
ストーリーテリング ビューで、削除したい効果が含まれているスナップショットを右クリックします。
ショートカット メニューが表示されます。
-
ショートカット メニューで [効果の削除] をクリックします。
スナップショットから効果が削除されます。
