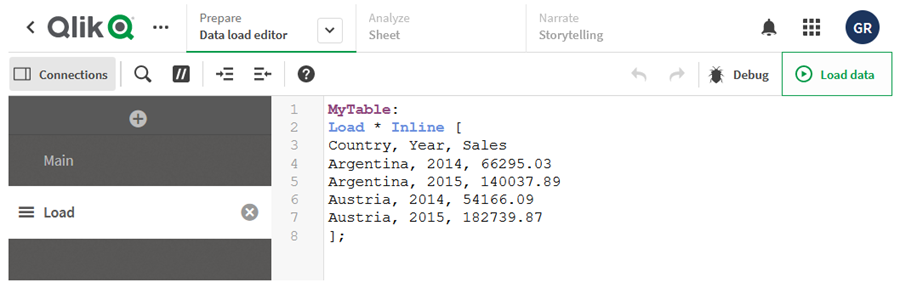データ ロード エディタで [データを選択] を使用して、ファイルまたはデータベース テーブルからどの項目をロードするかや、どのデータ ソースを表示するかを選択できます。
このダイアログでは項目の選択に加え、項目の名前を変更することもできます。項目の選択が終了したら、生成したスクリプト コードをスクリプトに挿入できます。
データ ソースには、 CSVファイルなど、単独のテーブルのみ含まれるものもあれば、MicrosoftExcel スプレッドシートやデータベースなど、多くのテーブルが含まれるものもあります。
[データ マネージャー] で、同じ名前および同じ列でスクリプト化されたテーブルとして既に追加済みのテーブルは、[データ ロード エディター] に追加しないでください。
データ ロード エディタのデータ接続で をクリックすると、[データの選択] ダイアログが開きます。
データベースからのデータの選択
データベースからデータを選択する際、データ ソースには複数のテーブルが含まれる場合があります。
次の手順を実行します。
- データ ロード エディターを開きます。
-
左側の [データ接続] で、データベース接続の
をクリックします。
選択したデータ ダイアログが表示されます。
-
ドロップダウン リストから [データベース] を選択します。
一部の選択ダイアログでは、接続の構成時にデータベース名が入力されているため、[データベース] ドロップダウン リストはありません。
-
データベースの [所有者] を選択します。
[テーブル] のリストには、選択したデータベースで使用可能なビューとテーブルが自動的に反映されます。
一部のデータベースでは、データ選択プロセス時に、所有者を指定する必要はありません。
- テーブルを選択します。
-
各項目名の横にあるボックスにチェックを付けて、ロードする項目を選択します。
テーブル名の横にあるボックスにチェックを付けるとテーブルのすべての項目を選択できます。
ヒント メモ既存の項目名をクリックして新しい名前を入力すると、項目名を編集できます。規定値では共通項目に加わるため、その他のテーブルにテーブルがリンクする方法に影響が及ぶ場合があります。 -
追加のテーブルからデータを追加する場合は、そのテーブルを選択します。
情報メモ項目の検索中に、データ選択ウィザードで項目名を変更することはできません。まず、テキスト ボックスの検索文字列を消去する必要があります。情報メモまた、同じテーブル内の 2 つの項目に同じ名前を付けることはできません。 -
データ選択が終了したら、次のことを行います。
-
[スクリプトを挿入] をクリックします。
データ選択ウィンドウが閉じ、選択内容に従って LOAD /SELECT ステートメントがスクリプトに挿入されます。
-
詳しくは「データベースからのデータのロード」を参照してください。
Microsoft Excel スプレッドシートからのデータの選択
Microsoft Excel スプレッドシートからデータを選択する際、ファイルには複数のシートが含まれる場合があります。各シートは個別のテーブルとしてロードされます。例外となるのは、シートに別のシートやロード済みのテーブルと同じ項目や列構造がある場合であり、この場合はテーブルが連結されます。
詳細については、「Microsoft Excel スプレッドシートからのデータのロード」を参照してください。
次の手順を実行します。
-
データ ロード エディタの適切なフォルダー接続で、
をクリックします。
[ファイルを選択] ダイアログが表示されます。
- このフォルダー接続でアクセス可能なファイルのリストからファイルを選択します。
-
データを選択する最初のシートを選択します。シート名の横にあるボックスにチェックを付けるとシートのすべての項目を選択できます。
-
シートが正しく設定されていることを確認します。
テーブル データの正しい解釈に役立つ設定 UI 項目 説明 項目名 テーブルに [埋め込まれた項目名] が含まれているか、[項目名が存在しない] か指定します。通常、Excel スプレッドシートでは、最初の行には埋め込まれた項目名が含まれます。[項目名なし] を選択すると、項目名は A,B,C...となります。 ヘッダー サイズ
テーブル ヘッダーとして無視する行数を設定します。通常は、列形式になっていない一般情報が含まれる行です。
-
各項目名の横にあるボックスにチェックを付けて、ロードする項目を選択します。
ヒント メモ既存の項目名をクリックして新しい名前を入力すると、項目名を編集できます。テーブルは既定では共通項目により結合されているため、他のテーブルにリンクされる方法に影響することがあります。 -
データ選択が終了したら、次のことを行います。
-
[スクリプトを挿入] をクリックします。
データ選択ウィンドウが閉じ、選択内容に従って LOAD /SELECT ステートメントがスクリプトに挿入されます。
-
テーブル ファイルからのデータの選択
多数のデータ ファイルから、データを選択できます。
- テキスト ファイル (項目のデータがコンマ、タブ、セミコロンなどで区切られたもの。コンマ区切り CSV ファイル)
- HTML テーブル
- XML ファイル
- KML ファイル
- Qlik ネイティブ QVD および QVX ファイル
- 固定長レコード ファイル
- DIF ファイル (Data Interchange Format)
次の手順を実行します。
-
データ ロード エディタの適切なフォルダー接続で、
をクリックします。
[ファイルを選択] ダイアログが表示されます。
- このフォルダー接続でアクセス可能なファイルのリストからファイルを選択します。
- [ファイル形式] で、ファイルの種類が正しく選択されていることを確認します。
-
ファイルが正しく設定されていることを確認します。ファイル設定は、ファイルの種類によって異なります。
詳細については、「ファイルの種類の設定の選択」を参照してください。
-
各項目名の横にあるボックスにチェックを付けて、ロードする項目を選択します。シート名の横にあるボックスにチェックを付けるとファイルのすべての項目を選択できます。
ヒント メモ既存の項目名をクリックして新しい名前を入力すると、項目名を編集できます。テーブルは既定では共通項目により結合されているため、他のテーブルにリンクされる方法に影響することがあります。 -
データ選択が完了したら、[スクリプトの挿入] をクリックします。
-
データ選択ウィンドウが閉じ、選択内容に従って LOAD /SELECT ステートメントがスクリプトに挿入されます。
情報メモスペース内での編集権限を持つユーザーは、そのスペースで DataFiles の読み取り、書き込み、およびロードを行うことができます。その他のユーザーは DataFiles を表示することはできません。
ファイルの種類の設定の選択
区切り記号付きテーブル ファイル
これらの設定は、各レコードが改行で区切られた単一テーブルや、各項目が区切り文字で区切られた (CSV ファイルなど) の単一テーブルを含む、区切り記号付きテーブル·ファイルで検証されます。
| UI 項目 | 説明 |
|---|---|
| 区切り記号付きテーブル ファイルのファイル形式 |
[区切り記号付き] または [固定長レコード] に設定します。 選択すると、データ選択ダイアログが選択したファイル形式に応じて変化します。 |
| 項目名 | テーブルに [埋め込まれた項目名] が含まれているか、[項目名が存在しない] か指定します。 |
|
区切り記号 |
テーブル ファイルで使用する [区切り記号] 文字を設定します。 |
| 引用符 |
引用符の取り扱い方法を指定します。 [なし]= 引用符の使用不可 [標準]= 標準的な引用符 (項目値の最初および最後の文字として使用できます) [MSQ]= 新しいスタイルの引用符 (項目に複数行の内容を含めることができます) |
|
ヘッダー サイズ |
テーブル ヘッダーとして省略される行数を設定します。 |
|
文字セット |
テーブル ファイルで使用される文字セットを設定します。 |
| コメント |
データ ファイルでは、レコード間にコメントを含めることができます。1 つ以上の特殊文字 (// など) で始まる行はコメントを意味します。 ここでは、コメント行を示す文字を 1 つ以上指定します。Qlik Sense は、ここで指定された文字で始まる行をロードしません。 |
| EOF を無視 | 項目値の一部として、データにファイルの終端を意味する文字が含まれている場合、[EOF を無視する] を選択します。 |
固定長レコードのデータ ファイル
固定長レコードのデータ ファイルには単一テーブルが含まれています。このテーブルでは通常、各レコード (データの行) に、空白やタブ記号が埋め込まれた固定項目サイズの列が多数含まれています。
項目の区切り位置の設定には、2 通りの方法があります。
-
[項目の区切り位置] に手動でコンマを入力して区切ります。各位置が項目の開始点となります。
1,12,24
- [項目の区切り] を有効にして、項目データのプレビューで項目の区切り位置を編集します。[項目の区切り位置] が、選択した位置により更新されます。次の操作が可能です。
項目データのプレビュー内をクリックして、項目を区切ります。
- 項目の区切りをクリックして、その区切りを削除します。
- 項目の区切りをドラッグして、その区切りを移動させます。
| UI 項目 | 説明 |
|---|---|
| 項目名 | テーブルに [埋め込まれた項目名] が含まれているか、[項目名が存在しない] か指定します。 |
|
ヘッダー サイズ |
テーブル ヘッダーとして省略される行数に、[ヘッダー サイズ] を設定します。 |
|
文字セット |
テーブル ファイルで使用される文字セットに設定します。 |
| タブ サイズ | 1 つのタブ文字がテーブル ファイルで示すスペースの数に設定します。 |
| レコード行のサイズ |
1 つのレコードがテーブル ファイルで占めるライン数に設定します。デフォルトは 1 です。 |
HTML ファイル
HTML ファイルには複数のテーブルを含めることができます。Qlik Sense は、<TABLE> タグにより、1 つのテーブルとしてすべての要素を解釈します。
| UI 項目 | 説明 |
|---|---|
| 項目名 | テーブルに [埋め込まれた項目名] が含まれているか、[項目名が存在しない] か指定します。 |
|
文字セット |
テーブル ファイルで使用される文字セットを設定します。 |
XML ファイル
XML 形式で保存されているデータをロードできます。
XML ファイルには特定のファイル形式の設定はありません。
QVD ファイル
QVD 形式で保存されているデータをロードできます。QVD はネイティブの Qlik 形式で、Qlik Sense または QlikView でしか書き込みと読み出しを行えません。ファイル形式は、Qlik Sense スクリプトからデータを読み取る際の速度について最適化されていますが、それでも非常にコンパクトです。
QVD ファイルには特定のファイル形式の設定はありません。
詳細については、「QVD ファイルでの作業」を参照してください。
QVX ファイル
Qlik data eXchange (QVX) 形式で保存されたデータをロードできます。QVX ファイルは、Qlik QVX SDK で開発されたカスタム コネクターにより作成されます。
QVX ファイルには特定のファイル形式の設定はありません。
詳細については、「Qlik QVX SDK によるカスタム コネクターの構築 (英語のみ)」を参照してください。
KML ファイル
KML 形式で保存されているマップ ファイルをロードし、マップ ビジュアライゼーションで使用できます。
KML ファイルには特定のファイル形式の設定はありません。
詳細については、「ユーザー独自のマップ データのロード」を参照してください。
スクリプトのプレビュー表示
挿入されるステートメントはスクリプト プレビューで表示されますが、[スクリプトをプレビュー] をクリックすると非表示になります。
LOAD ステートメントを含める
[LOAD ステートメントを含める] を選択すると、SELECT ステートメントは、入力として SELECT ステートメントを使用する LOAD ステートメントの後に生成されます。
インライン ロード
インライン ロードを使用して、データ ロード エディタでデータをロードできます。基本的なインライン ロードはテーブルを作成し、データ項目とレコードを挿入します。例:
MyTable:
Load * Inline [
Country, Year, Sales
Argentina, 2014, 66295.03
Argentina, 2015, 140037.89
Austria, 2014, 54166.09
Austria, 2015, 182739.87
];上記のインライン ロードには、次の構文が使用されます。
-
MyTable: はデータのテーブルを作成します。
-
Load * Inline は、インライン (データ ロード エディタ内) のデータ ロードを示します。
-
角括弧でデータを囲みます。
-
Load ステートメントの最初の行は、データ項目を定義します。
-
コンマはデータ項目とレコードを区切ります。
-
セミコロンは Load ステートメントを閉じます。
データは [データのロード] ボタンを使用してロードされます。
次の画像は、Load という新しいスクリプト セクションでのインライン ロードを示しています。
データ ロード エディタでのインライン ロード