ファイル共有の作成
ファイル共有または共有フォルダーの作成は、Qlik Sense をインストールするための前提条件です。ファイル共有には、データ モデルやダッシュボード シートなどを含む、すべてのバイナリ アプリ データが保存されます。Qlik Sense サイトのすべてのノードからアクセスできる必要があります。ファイル共有は、中央ノードと同じサーバーに作成することも、別のサーバーに作成することもできます。大規模なマルチノード サイトがある場合、レジリエンスとパフォーマンスを向上させるため、専用のサーバーにファイル共有を構成することをお勧めします。
別のサーバー上にファイル共有を作成する場合、中央ノードの場合と同じ手順に従うことができますが、Qlik サービスを実行するために使用するのと 同じ Windows ドメイン ユーザーがファイル共有フォルダーに対する読み書きアクセス権を持っていなければなりません。
ファイル共有を作成して特定のユーザーとフォルダーを共有する手順:
- サーバー コンピューター上にローカル フォルダーを作成します。例えば、C:\ ドライブに QlikShare というフォルダーを作成します。
- フォルダーを右クリックして、[プロパティ] をクリックします。
- [共有] タブをクリックし、[共有] をクリックします。
- Windows のユーザー名を入力し、[追加] をクリックします。
- [権限レベル] 列で [読み書き] を選択し、[共有] をクリックします。
選択したユーザー アカウントについて、フォルダー、サブフォルダー、ファイルの権限が完全制御に設定されていることを確認してください。
次の手順を実行します。
- [セキュリティ] タブをクリックします。
- インストールに使用したいユーザー アカウントを選択します。
- [詳細設定] をクリックし、現在のユーザーに完全制御が割り当てられ、この権限がフォルダー、サブフォルダー、ファイルに適用されることを確認します。
- [有効なアクセス] タブをクリックし、[ユーザーの選択] をクリックしてユーザー アカウント名を入力します。
- [有効なアクセス許可の表示] をクリックして、ユーザーに完全制御を割り当てる [アクセス許可] 列にチェックを付けます。
NFS ファイル共有の作成
Microsoft Windows Server に NFS ファイル共有をホストして、インストールされている Qlik Sense Enterprise on Windows にマッピングできます。NFS ファイル共有を作成する前に、Windows Server で Server for NFS 機能を有効にする必要があります。
Server for NFS を有効化するには、次の手順を実行します。
- Windows Server Manager を開きます。
- [管理] をクリックします。
- [役割と機能の追加] をクリックします。
-
[役割と機能の追加] ウィザードで、以下を選択します。
構成設定 説明 インストールのタイプ [役割ベースまたは機能ベースのインストール] を選択します。 サーバーの選択 事前に選択されているサーバーを使用します。 サーバーの役割 [ファイルおよびストレージ サービス] > [ファイルおよび iSCSI サービス] で [Server for NFS] を選択します。 機能 [Client for NFS] が選択されていることを確認します。 確認 [インストール] をクリックします。 結果 インストールが成功したことを確認します。サーバーを再起動する必要があります。
NFS ファイル共有を作成するには、次の手順を実行します。
- Windows Server に新しいフォルダーを作成します。
- フォルダーを右クリックして、[プロパティ] をクリックします。
- [NFS 共有] タブで [このフォルダを共有する] を選択します。
- 共有名を入力します。
- [権限] をクリックします。
- [追加] をクリックして NFS ファイル共有に接続できる IP アドレスまたはホスト名を追加し、必要に応じてアクセスの種類を設定します。[OK] をクリックします。
- [適用] をクリックし、[OK] をクリックします。
ファイル共有パスの変更
Qlik Sense インストーラーに含まれている [QlikSenseUtil.exe] を使用して、Qlik Sense Enterprise on Windows をインストールした後に Qlik Sense ファイル共有パスを変更できます。
ファイル共有パスを変更するには、次の手順を実行します。
-
ファイル共有サーバーで、新しいファイル共有を作成します。
-
共有パスをメモ帳にコピーします。後で [QlikSenseUtil.exe] に新しい共有パスを追加する必要があります。
-
Qlik Sense Repository Service 以外のすべての Qlik サービスを停止します。
-
[Apps]、[ArchivedLogs]、[StaticContent] フォルダーを既存のファイル共有から新しいファイル共有に移動します。
-
管理者として [QlikSenseUtil.exe] を実行します。
情報メモQlik Sense の既定のインストール パスを使用した場合、[QlikSenseUtil.exe] は次の場所にあります: %Program Files%\Qlik\Sense\Repository\Util\QlikSenseUtil\QlikSenseUtil.exe -
[QlikSenseUtil] ウィンドウで、[データベースに接続] をクリックします。
-
[データベースに接続] ウィンドウで、Qlik Sense リポジトリ データベースのユーザー名とパスワードを入力し、[OK] をクリックします。
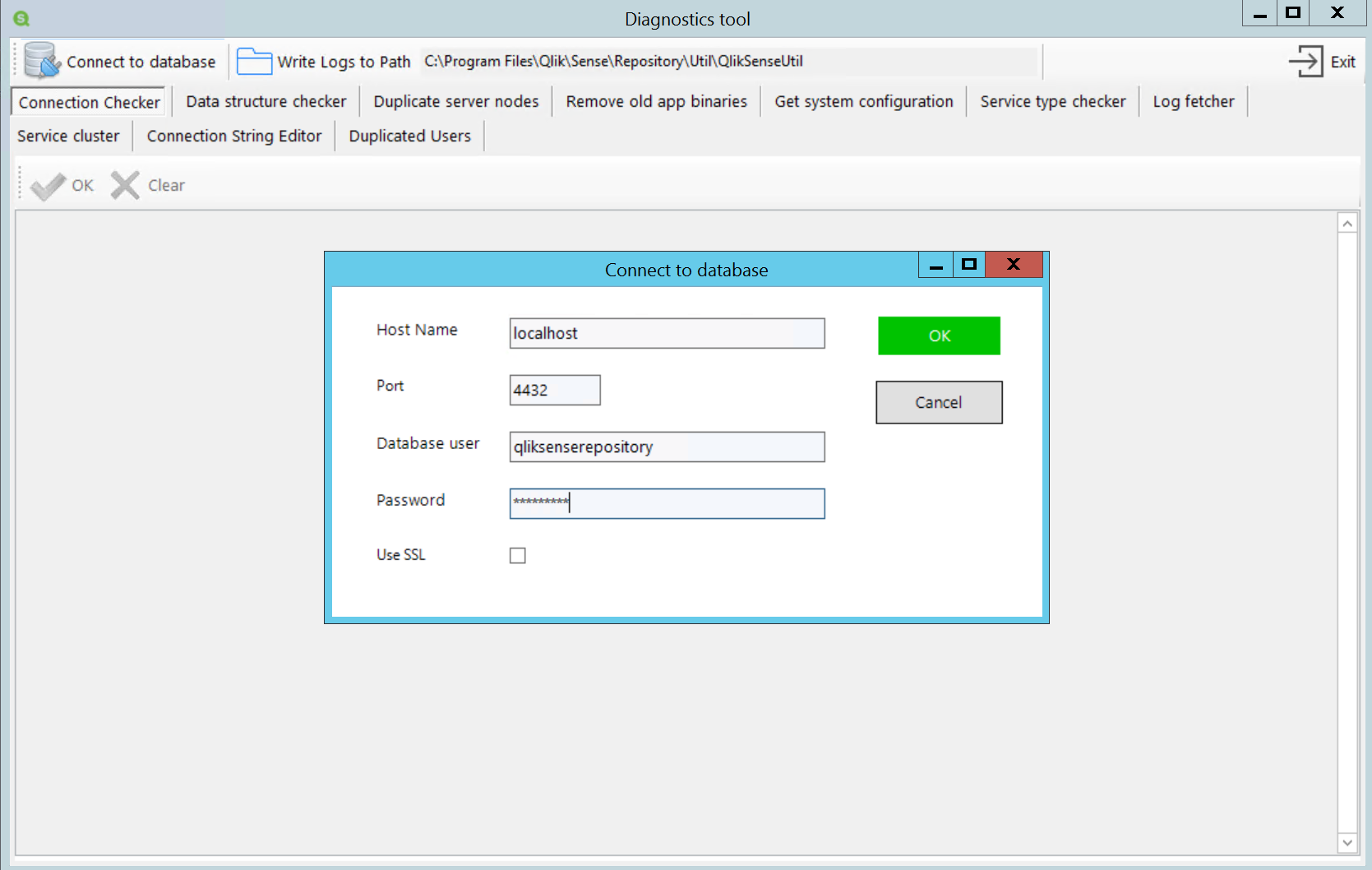
-
[サービス クラスター] を選択し、[OK] をクリックして現在のファイル共有パスを取得します。
-
現在のファイル パスを新しいファイル パスに置き換えて、[保存] をクリックします。
-
[クリア]、[OK] の順にクリックして、ファイル共有パスが正しく更新されていることを確認します。項目には新しいファイル パスが入力されている必要があります。
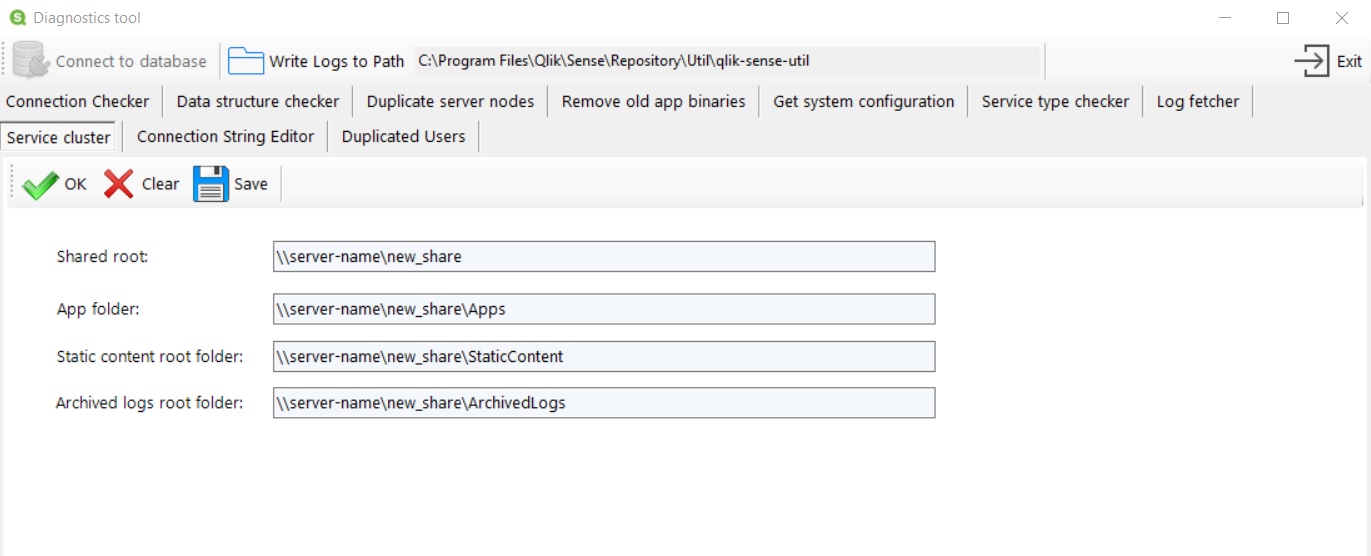
-
閉じた Qlik サービスを再起動します。
-
QMC を再起動します。
