テーブル ビューでのカスタム フィルターの管理
カスタム フィルターを使用すると、操作するコンテンツを簡単に見つけることができます。例えば、特定のタスク セットを毎日見る必要がある場合があります。 タスクをフィルターし、テーブル ビューをカスタム フィルターとして保存します。次回は、カスタム フィルターを使用して、タスクのセットに直接移動します。追加の利点は、フィルターに含まれるアイテムのみがロードされることです。これにより、ロード時間が短縮されます。
次の設定をカスタム フィルターに保存できます。
- 検索フィルター
- 列フィルター
- ソート順
- ソート列
- 列の定義 (表示する列と列の幅)
リソース概要ページの [カスタム フィルター] メニューから、すべてのリソースのカスタム フィルターを作成および管理します。
事前定義のカスタム フィルター
QMC スタート ページでは、事前定義されたカスタム フィルターを使用できます。これらは番号記号 (#) で示されます。
-
#マイ アプリ、#マイ アプリ オブジェクト、#マイ ストリームには、所有しているオブジェクトが表示されます。
-
#マイ タスクには、所有しているアプリに関連付けられているタスクが表示されます。
-
タスクの概要には、 ストリームごとに 1 つのカスタム フィルターがあります。それらは、そのストリームに公開されているアプリに接続されているタスクを示します。
定義済みのカスタム フィルターには、列レイアウトの設定はありません。フィルターとソート順のみを定義します。特定のレイアウトを保存する場合は、事前定義のカスタム フィルターを更新します。
事前定義のカスタムフィルターを一時的に削除できますが、ブラウザーを更新すると再作成されます。
カスタム フィルターの適用
カスタム フィルターを適用すると、カスタム フィルター アイコンが強調表示されます。現在適用されているカスタム フィルターの [カスタム フィルター] メニューにチェック マークがあります。これは、テーブルに変更を加えるとリセットされます。
適用するカスタム フィルターにフィルターが含まれている場合、テーブル データのサブセットのみがロードされます。
次の手順を実行します。
- リソースの概要ページで、
をクリックして [カスタム フィルター] メニューを開きます。
-
適用するカスタム フィルターの横にある [使用] をクリックします。
ヒント メモアプリ、アプリ オブジェクト、タスク、ストリームの場合、QMC スタート ページでカスタム フィルターを利用できます。
カスタム フィルターの作成
最初にテーブルに必要な編集を行い、次に結果を保存することにより、カスタム フィルターを作成します。
次の手順を実行します。
- リソース概要ページに移動します。
- フィルター、ソート、または列の調整を行って、 カスタム フィルターに保存します。
- [
] をクリックして [カスタム フィルター] メニューを開きます。
- 新しいカスタム フィルターの名前を入力し、説明を追加します。
-
をクリックします。
カスタム フィルターの削除
次の手順を実行します。
- リソース概要ページで、
をクリックして [カスタム フィルター] メニューを開きます。
- ストーリー ツール パネルのストーリーテリング ビューで
します。
カスタム フィルターの更新
カスタム フィルターは、現在のレイアウト、フィルター、ソート順で更新できます。
次の手順を実行します。
- リソース概要ページで、
をクリックして [カスタム フィルター] メニューを開きます。
- 更新するカスタム フィルターの横にある [更新] をクリックします。
選択したカスタム フィルターが新しい設定で更新されます。
カスタム フィルターのユーザー インターフェイス
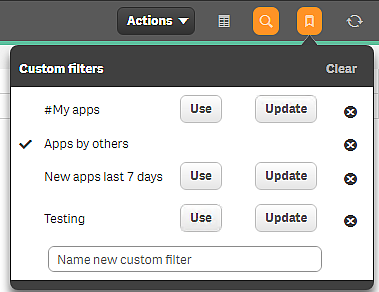
次のユーザー インターフェイスでは、カスタム フィルター [他の人によるアプリ] が使用されています。[クリア] をクリックして、現在のフィルターをクリアします。何も削除されません。
別のフィルターを適用するには、そのフィルターの [使用] をクリックします。[更新] をクリックすると、カスタム フィルターが現在の設定で更新されます。
をクリックしてフィルターを削除します。
例: 他の人が所有するアプリのカスタム フィルターの作成
このフィルターには、他のユーザーが作成したアプリのみが表示されます。
次の手順を実行します。
-
QMC スタート ページで、[アプリ] をクリックします。
アプリ概要セクションが開きます。
-
をクリックして検索を開きます。
-
最初のリストで、[所有者] を選択します。
-
2 番目のリストで、[!=] を選択します。
-
テキスト ボックスに、ユーザー名を入力します。
-
[検索] をクリックします。
他の人が所有するアプリのみが表示されるようになりました。
-
をクリックして [カスタム フィルター] メニューを開きます。
-
新しいカスタムフィルターに [他の人によるアプリ] という名前を付けます。
-
をクリックします。
新しいカスタム フィルターが保存され、チェック マークはそれが現在使用中であることを示します。
例: カスタム フィルターの更新
この例では、 事前定義されたカスタム フィルター [#My apps] を更新して、アプリをサイズでソートします。
次の手順を実行します。
-
QMC スタート ページで、カスタム フィルター [#My apps] を選択します。
アプリ セクションが開き、カスタム フィルターが適用されます。アプリのみが表示されます。
-
をクリックして列セレクターを開き、[ファイル サイズ (MB)] を選択します。
-
[ファイル サイズ (MB)] ヘッダーをクリックして、ソート順を変更します。
-
をクリックして [カスタム フィルター] メニューを開きます。
-
[#My apps] の行で、[更新] をクリックします。
-
[#My apps] フィルターが更新され、チェック マークが現在使用中であることを示します。
