マルチノード サイトでの Qlik Sense のインストール
Qlik Sense マルチノード展開は、単一ノードの展開よりも多くの構成オプションを備えています。マルチノード サイトでは、スケーラビリティとパフォーマンスを最適化するため、1 つ以上のサービス ノードで Qlik Sense サービスを分散させることができます。
- インストール前のアイテムを検討
- Windows サーバーを準備
- 中央ノードに Qlik Sense をインストール
- 中央ノードで PostgreSQL マルチノード接続を構成
- 中央ノードのライセンス Qlik Sense
- ユーザーにアクセスを割り当て
- リム ノードに Qlik Sense をインストール
- QMC でリム ノードを構成
- オプションで、フェイルオーバー候補となるノードを割り当て
- オプションで、追加の構成を実行
プレインストール
マルチノード サイトに Qlik Sense をインストールする場合は、次のワークフローに従ってください。
大規模なエンタープライズ マルチノード展開の準備では慎重な計画が必要となるため、最初に利用可能なすべてのアーキテクチャおよび構成のオプションを検討しておく必要があります。
- Qlik Sense Enterprise のシステム要件を確認してください。
- サポートされているブラウザを確認してください。
- ポート ページを確認して、展開で使用されているポートを確認してください。
- Qlik Senseライセンスを確認して、ライセンス オプションを確認してください。
マルチノード アーキテクチャおよび構成オプションについての詳細は、以下を参照してください。
サーバーの準備
-
Qlik Sense Enterprise on Windows をインストールするサーバーにログインします。
情報メモサーバーがウイルス対策ソフトウェアを実行している場合は、 ウイルス対策ソフトウェアのスキャンがパフォーマンスにどのように影響するか 、およびその解決方法を学びます。 -
サーバー上に必要な ユーザー アカウント を作成します。
-
製品のダウンロード から Qlik Sense Enterprise on Windows インストーラーをダウンロードします。
詳細については、「インストール ファイルのダウンロード」を参照してください。
-
ファイル共有を作成します。ファイル共有は Qlik アプリケーション データを格納し、中央ノードとマルチノード サイトのすべてのリム ノードにアクセスできる必要があります。
-
サーバーに Microsoft .NET Framework バージョン 4.8 をインストールします。インストールされていない場合、Qlik Sense インストーラーはそれを求めるプロンプトを表示します。
Qlik Sense 中央ノードのインストール
次の手順を実行します。
-
インストーラー ファイルを右クリックし、[管理者として実行] を選択します。[Install] をクリックすると、インストールが始まります。
-
[使用許諾契約] ウィンドウで、Qlik ユーザー使用許諾契約を読んで承諾します。
-
[クラスターの作成または参加] ウィンドウで [クラスターを作成] をクリックします。
![Qlik Sense インストーラーの [新しいクラスターの作成] 画面](../../../Resources/Images/QlikSenseInstaller/SenseInstall_createCluster.png) 情報メモ単一ノード サイトとマルチ ノード サイトの両方で、クラスター内に中央ノードを作成することから始めます。単一ノード サイトには中央ノードのみが含まれますが、マルチノード サイトには中央ノードに接続された追加のリムノードがあります。
情報メモ単一ノード サイトとマルチ ノード サイトの両方で、クラスター内に中央ノードを作成することから始めます。単一ノード サイトには中央ノードのみが含まれますが、マルチノード サイトには中央ノードに接続された追加のリムノードがあります。 -
[ホスト名を選択] ウィンドウで、コンピューターのアドレスを入力するか、リストから事前定義された値を選択します。
承諾済みアドレス値 例 IP アドレス 10.1.123.234 サーバーまたはマシン名 rd-bdm-win2019 完全修飾マシン名 rd-bdm-win2019.rdlund.qliktech.com ![Qlik Sense インストーラーの [ホスト名の追加] 画面](../../../Resources/Images/QlikSenseInstaller/SenseInstall_host.png) 情報メモ[コンピューターのホスト名] フィールドに表示される推奨サーバー ノード名が、このノードへのアクセスに使用するものと一致することを確認してください。一致しない場合は、適切なアドレスまたは完全修飾マシン名を入力してください。[コントロール パネル] \ [すべてのコントロール パネル アイテム] \ [システム] に移動して、コンピューターのホスト名を確認できます。ヒント メモ追加のサポートおよび Qlik Sense Enterprise on Windows のインストールに関連する一般的な問題については、インストールに関する一般的な問題と問題の解決策 を参照してください。
情報メモ[コンピューターのホスト名] フィールドに表示される推奨サーバー ノード名が、このノードへのアクセスに使用するものと一致することを確認してください。一致しない場合は、適切なアドレスまたは完全修飾マシン名を入力してください。[コントロール パネル] \ [すべてのコントロール パネル アイテム] \ [システム] に移動して、コンピューターのホスト名を確認できます。ヒント メモ追加のサポートおよび Qlik Sense Enterprise on Windows のインストールに関連する一般的な問題については、インストールに関する一般的な問題と問題の解決策 を参照してください。 -
[リポジトリ データベースの設定] ウィンドウでは、現在使用しているコンピューターに新しいリポジトリ データベースを作成するか、既存のリポジトリ データベースに接続することができます。持続性、ファイル共有、リポジトリ データベース、および共有持続性のデータベース セキュリティの詳細をご覧ください。
情報メモデータベースのユーザー名として postgres を使用しないでください。-
現在のコンピューターに新しいリポジトリ データベースを作成するには、[新しいデータベースの作成] をクリックします。
[新しいデータベースの設定 (1/2)] ウィンドウで、データベースのユーザー パスワードを設定し、必要に応じて詳細設定を調整します。[新しいデータベースの設定 (2/2)] ウィンドウで、データベースのスーパーユーザーのパスワードを設定します。

-
既存のリポジト リデータベースに接続するには、[既存の PostgreSQL データベースに接続] をクリックします。
データベースのホスト名とデータベース ユーザーのパスワードを入力します。ポートとデータベース ユーザーには、既定値が入力されています。これらを変更するのは、データベースの初期設定時に変更した場合のみです。

これらの値は、リム ノードをインストールするときにも必要となるため、メモしておいてください。
情報メモすべての Qlik Sense サーバーは、リポジトリ データベースおよびファイル共有と同じ地理的な場所またはデータ センターに配置されている必要があります。ヒント メモ追加のサポートおよび Qlik Sense Enterprise on Windows のインストールに関連する一般的な問題については、インストールに関する一般的な問題と問題の解決策 を参照してください。 -
-
[詳細設定] の [データベースの構成] ウィンドウで、別のノードからの待ち受けアドレス、IP 範囲、および最大接続数を構成し、[次へ] をクリックします。
これは、ローカル リポジトリ データベースをインストールする場合のオプションの手順です。データベース サービス リスナーの構成は、PostgreSQL リポジトリ データベースで直接行うこともできます。参照先: PostgreSQL のインストールと構成
次の値を入力します。データベース構成の値 項目名 説明 値の例 [待ち受けアドレス] 待ち受けを行う IP アドレス。
すべての IP アドレスのアクセスを可能にするには、値「*」を使用します。複数の待ち受けアドレスを入力する場合は、それぞれをカンマで区切りながら入力します。
* IP 範囲 すべてのサーバーにリポジトリ データベースへのアクセスを許可するには、0.0.0.0/0 (すべての IPv4 アドレス用) および ::/0 (すべての IPv6 アドレス用) の値を使用します。
複数の IP アドレスを入力する場合は、それぞれをカンマで区切りながら入力します。
0.0.0.0/0,::/0 最大接続数 データベースへの同時最大接続数を指定します。シングル サーバーの既定値は 100 です。
マルチノード環境では、これはすべてのリポジトリ接続プールの合計 + 20 に調整する必要があります。既定では、この値はノードあたり 110 です。
110 情報メモリモート PostgreSQL データベースの使用中、。 -
[Qlik サービスの情報提供 (1/2)] ウィンドウで、現在のコンピューターでサービスを実行するためのユーザー名とパスワードを入力します。
[追加のサーバー設定] で、データベースの最大接続プール サイズと http と https のリスニング ポートを設定できます。https は既定のオプションです。http を使用するには、[http を有効化] を選択する必要があります。
データベースの最大接続プール サイズ: この値は、サーバーの構成に基づいてインストーラーによって計算されます。通常、既定値が最適なオプションです。
情報メモサービス資格情報のユーザー名は、domain\username の形式である必要があります。情報メモ20 文字を超える長さのユーザー名を入力する場合は、ユーザー プリンシパル名 (UPN) 形式であり、完全なドメイン名を含める必要があります。例えば、「longusername@full.domain.name」のように入力します。 ヒント メモ追加のサポートおよび Qlik Sense Enterprise on Windows のインストールに関連する一般的な問題については、インストールに関する一般的な問題と問題の解決策 を参照してください。
ヒント メモ追加のサポートおよび Qlik Sense Enterprise on Windows のインストールに関連する一般的な問題については、インストールに関する一般的な問題と問題の解決策 を参照してください。 -
[Qlik サービスの情報提供 (2/2)] ウィンドウで、先ほど作成したファイル共有のパスまたは URL を入力します (例: \<ドメイン>\QlikShare)。ファイル共有はローカル フォルダーにすることも、別のコンピューターでホストすることもできます。持続性、ファイル共有、およびリポジトリ データベースの詳細をご覧ください。
 ヒント メモ追加のサポートおよび Qlik Sense Enterprise on Windows のインストールに関連する一般的な問題については、インストールに関する一般的な問題と問題の解決策 を参照してください。
ヒント メモ追加のサポートおよび Qlik Sense Enterprise on Windows のインストールに関連する一般的な問題については、インストールに関する一般的な問題と問題の解決策 を参照してください。 -
[インストール場所] ウィンドウで、Qlik Sense Enterprise on Windows をインストールする場所を入力するか、C:\ ドライブの既定の場所を選択します。
-
[リポジトリ データベースのスーパーユーザーのバスワード] ウィンドウで、PostgreSQL リポジトリ データベースのスーパーユーザーのバスワードを入力します。
情報メモリモート PostgreSQL データベースの使用中、またはリム ノードのインストール中 ([クラスターに参加] オプション) は、この画面は表示されません。 -
[インストールの準備完了] ウィンドウで、インストーラー オプションを選択します。

- 専用のサービス アカウントを使用して Qlik Sense サービスを実行する場合は、[インストールの準備完了] セクションで、[セットアップ完了後、Qlik Sense サービスを起動する] チェック ボックスの選択を解除してください。
-
[オブジェクト バンドルを含める] セクションで、必要に応じて、オブジェクト バンドルをインストールします。次に、Qlik Sense Enterprise on Windows のインストールにあたり、利用可能なオブジェクト バンドルの一覧からインストールしたいオブジェクト バンドルを選択します。
情報メモいずれかのオブジェクト バンドルをインストールする場合は、オブジェクト バンドル使用許諾契約書を読んで同意します。 -
Qlik に匿名でシステム データを共有したい場合は、[改善へのご協力のお願い] セクション内で選択してください。
-
[次へ] をクリックします。
情報メモインストール後にオブジェクト バンドルを追加または削除するには、 オブジェクト バンドルのインストールを修正する を参照してくださいヒント メモ追加のサポートおよび Qlik Sense Enterprise on Windows のインストールに関連する一般的な問題については、インストールに関する一般的な問題と問題の解決策 を参照してください。 -
Qlik Sense Enterprise on Windows が正しくインストールされたという旨のメッセージが表示されます。
PostgreSQL のマルチノード接続の構成
マルチノード サイトの場合、接続プールの制限を設定する必要があります。この制限は、postgresql.conf ファイルの max_connections 設定によって決定されます。設定値は、サイト内のノードの数によって異なります。
次の手順を実行します。
- Qlik Sense サービスを停止します。
- Qlik Sense インストールが格納されている C:\ProgramData\Qlik\Sense\Repository\PostgreSQL\<バージョン> の postgresql.conf ファイルにアクセスします。
- 管理者としてこのファイルをテキスト エディタで開きます。
- 以下の構成の変更を行います。
PostgreSQL 構成の変更 設定 説明 値の例 max_connections データベースへの同時最大接続数を指定します。シングル サーバーの既定値は 100 です。
マルチノード環境では、これはすべてのリポジトリ接続プールの合計 + 20 に調整する必要があります。既定では、この値はノードあたり 110 です。
110 - 変更内容を保存します。
- Qlik Sense サービスを再起動します。
これで、Qlik Sense インストールのライセンスの準備が完了しました。
Qlik Sense のライセンス付与
Qlik Sense の使用を開始するには、サイトのライセンスを有効にする必要があります。
次の手順を実行します。
- ブラウザーに QMC アドレスを入力して Qlik Management Console (QMC) を開きます。
QMC の既定のアドレスは、https://<QPS サーバー名>/qmcです.QMC を初めて開くと、 [サイト ライセンス プロパティ] 画面が表示されます。
-
[Signed license key] (署名ライセンス キー) 項目に、購入完了時にメールで送信された一意のライセンス キーを貼り付けます。
-
[適用] をクリックします。
[ライセンス認証しました] というメッセージが表示されます。
Qlik Sense のサイト ライセンスが有効になりました。
ユーザー ディレクトリに接続し (オプション)、ユーザー アクセスまたは Professional アクセスを割り当て、権限を設定する準備ができました。
ユーザーへのアクセスの割り当て
ライセンスはいずれかのアクセス タイプに基づいています。Professional アクセスの割り当てはオプションであり、Token ではユーザー アクセスの割り当てがオプションです。
アクセス タイプのライセンス
Qlik Sense ライセンスには、組織内のユーザーに Qlik Sense へのアクセスを許可するために使う多数の Professional アクセスの割り当てが含まれています。
次の手順を実行します。
- QMC の [開始] メニューで [ライセンス管理] をクリックします。
[ライセンス使用の概要] 画面が表示されます。
- [プロフェッショナル アクセスの割り当て] タブをクリックします。
- [+ 割り当て] ボタンをクリックします。
[ユーザー] 画面が表示されます。
- アクセス権を与えるユーザーをリストから選択し、[割り当て] をクリックします。 情報メモ選択したユーザー数に対して、使用可能な割り当て数が不十分な場合は、[割り当て] が無効になります。
アクセス権を割り当てられたユーザーが [プロフェッショナル アクセスの割り当て] 概要テーブルに表示されます。
トークンベースのライセンス
取得した Qlik Sense のライセンスには、Qlik Sense へのアクセスを組織内のユーザーに割り当てるための多数のトークンが含まれています。
次の手順を実行します。
- QMC の [開始] メニューで [ライセンス管理] をクリックします。
[ライセンス使用の概要] 画面が表示されます。
- [ユーザー アクセス割り当て] タブをクリックします。
- [+ 割り当て] ボタンをクリックします。
[ユーザー] 画面が表示されます。
- アクセス権を与えるユーザーをリストから選択し、[割り当て] をクリックします。 情報メモ選択したユーザー数に対して、割り当てることができるトークン数が十分でない場合は、[割り当て] が無効になります。
アクセス権を割り当てたユーザーが [ユーザー アクセス割り当て] 概要テーブルに表示されます。
Qlik Sense リム ノードのインストール
マルチノード サイトは、中央ノードと少なくとも 1 つのリムノードで構成されます。リム ノードを使用すると、サイト内の特定のロールを処理する特定のノードを指定できます。Qlik Sense Enterprise on Windows を新しいサーバーにインストールする前に、次のことを行う必要があります。
-
サーバー上に必要なユーザー アカウントを作成します。
-
製品のダウンロード から Qlik Sense Enterprise on Windows インストーラーをダウンロードします。
詳細については、「インストール ファイルのダウンロード」を参照してください。
次の手順を実行します。
- インストーラー ファイルを右クリックし、[管理者として実行] を選択します。[Install] をクリックすると、インストールが始まります。
-
[使用許諾契約] ウィンドウで、Qlik ユーザー使用許諾契約を読んで承諾します。
-
[クラスターの作成または参加] 画面で、[クラスターへの参加] を選択して、中央ノードに接続する リム ノードをインストールします。

-
[リポジトリ データベースの設定] ウィンドウで、[既存の PostgreSQ L データベースへの接続] を選択します。
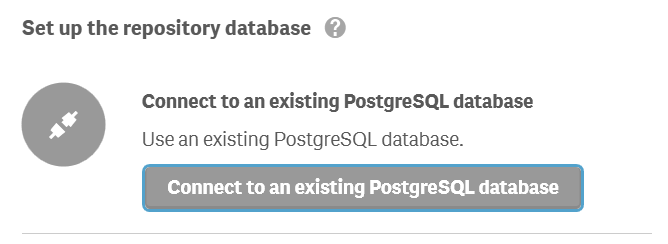
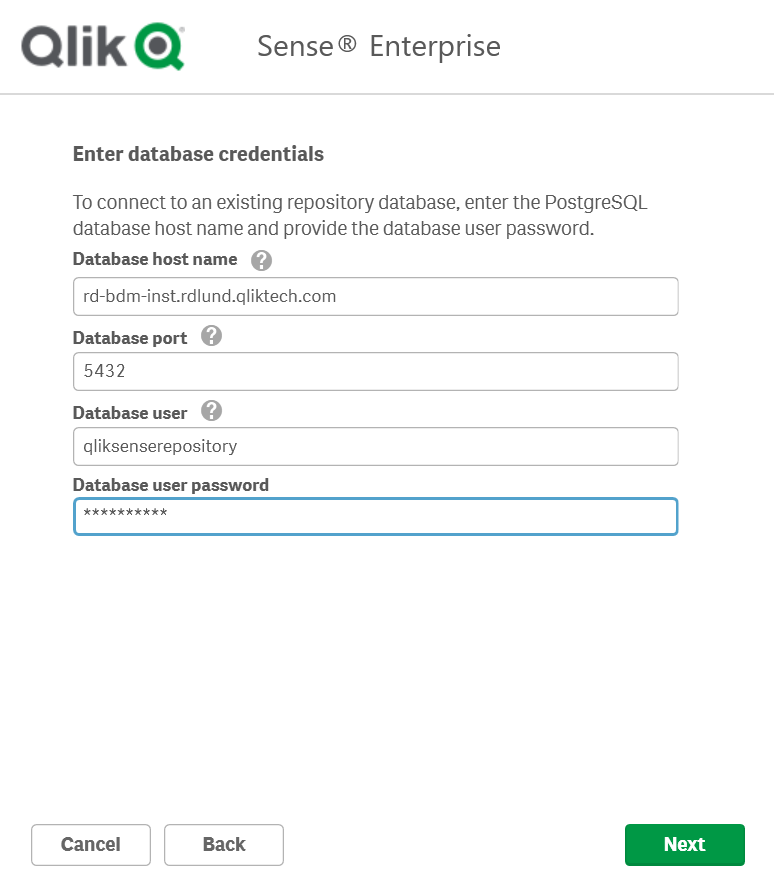 ヒント メモ追加のサポートおよび Qlik Sense Enterprise on Windows のインストールに関連する一般的な問題については、インストールに関する一般的な問題と問題の解決策 を参照してください。
ヒント メモ追加のサポートおよび Qlik Sense Enterprise on Windows のインストールに関連する一般的な問題については、インストールに関する一般的な問題と問題の解決策 を参照してください。 -
[Qlik サービスの情報提供 (1/2)] ウィンドウで、現在のコンピューターでサービスを実行するためのユーザー名とパスワードを入力します。
[追加のサーバー設定] で、データベースの最大接続プール サイズと http と https のリスニング ポートを設定できます。https は既定のオプションです。http を使用するには、[http を有効化] を選択する必要があります。
データベースの最大接続プール サイズ: この値は、サーバーの構成に基づいてインストーラーによって計算されます。通常、既定値が最適なオプションです。
情報メモサービス資格情報のユーザー名は、domain\username の形式である必要があります。情報メモ20 文字を超える長さのユーザー名を入力する場合は、ユーザー プリンシパル名 (UPN) 形式であり、完全なドメイン名を含める必要があります。例えば、「longusername@full.domain.name」のように入力します。 ヒント メモ追加のサポートおよび Qlik Sense Enterprise on Windows のインストールに関連する一般的な問題については、インストールに関する一般的な問題と問題の解決策 を参照してください。
ヒント メモ追加のサポートおよび Qlik Sense Enterprise on Windows のインストールに関連する一般的な問題については、インストールに関する一般的な問題と問題の解決策 を参照してください。 -
[インストール場所] ウィンドウで、Qlik Sense Enterprise on Windows をインストールする場所を入力するか、C:\ ドライブの既定の場所を選択します。
-
専用のサービス アカウントを使用して Qlik Sense サービスを実行する場合は、[インストールするために読む] ウィンドウで、[セットアップ完了後、Qlik Sense サービスを起動する] の選択を解除してください。Qlik に匿名でシステム データを共有したい場合は、[改善へのご協力のお願い] セクション内で選択してください。
ヒント メモ追加のサポートおよび Qlik Sense Enterprise on Windows のインストールに関連する一般的な問題については、インストールに関する一般的な問題と問題の解決策 を参照してください。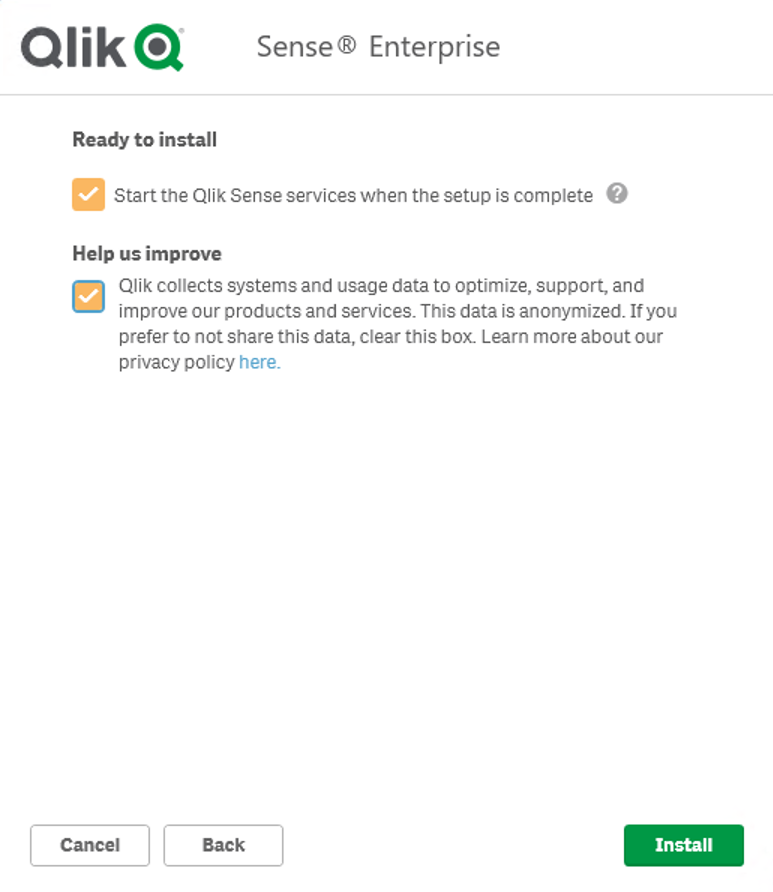
-
Qlik Sense Enterprise on Windows が正しくインストールされたという旨のメッセージが表示されます。
ノードの接続と構成
中央ノードとリム ノードのインストール後に、中央ノードでリム ノードに接続するための構成を行います。リム ノードが正しく動作していることを確認するには、中央ノードに接続されていなければなりません。中央ノードの QMC で、リム ノードを登録します。
中央ノードでリム ノードに接続するよう構成するための手順:
- 中央ノードで QMC を開き、[ノード] をクリックします。
- [新規作成] をクリックします。
- [ノードの編集] ウィンドウで、接続先のノードに関する次の構成情報を入力します。
- 実稼働
- 開発
- 両方
- リポジトリ
- エンジン
- 印刷
- プロキシ
- スケジューラー
- [適用] をクリックします。中央ノードで、リム ノードの登録に使用する証明書が生成されます。中央ノードがリム ノードに接続できない場合、[ノード登録] のエラー メッセージが表示されます。このエラーが表示された場合、中央ノードとリム ノードで証明書を送信するためのポート 4444 が開かれているかどうかを最初に確認してください。
- [証明書のインストール] ポップアップ ウィンドウが開かれ、リム ノードで証明書を許可するための URL とパスワードが表示されます。
- リム ノードで URL を新しいブラウザー ウィンドウに貼り付けます。
- (ブラウザーの) [証明書のインストール] ページでパスワードを入力し、[送信] をクリックします。正常に送信されると、[ライセンス認証しました] というメッセージが表示されます。
- 展開に追加する各ノードについて、同じ許可手順に従います。
- すべてのリム ノードが正しく構成されていることを確認するには、QMC を開き、[ノード] をクリックします。展開されているすべてのノードのステータスが表示されます。
| 項目名 | 説明 | 値の例 |
|---|---|---|
| 名前 | ノードの適切な名前を示します。 | 例えば、Consumer node 1 |
| ホスト名 | 接続先のノードのフル URL を入力します。 | 例えば、<ドメイン>-<サーバー名>.qliktech.com |
| ノードの目的 |
ノードの該当する目的を選択します。 |
例えば、スケジューラー ノードには [実稼働]、アプリの作成に使用する開発ノードには [開発]。 ノードのタイプについての詳細は、以下を参照してください:ノードの作成 ライセンスが選択したノードの目的に対応しているか確認してください。 |
| ノード構成 | このノードをフェールオーバー候補として選択します。 | 例えば、このノードをフェールオーバー候補として選択した場合、中央ノードの障害時にこのノードが中央ノードと同じロールを実行できます。参照先: セントラル ノードの回復力のためのフェールオーバーの構成 |
| サービスのアクティブ化 |
サーバー ノードで実行するサービスを選択します。 |
例えば、コンシューマー ノードのインストール中は、[リポジトリ] および [エンジン] サービスを選択します。 さまざまな種類のノードでどのサービスを実行するかについては、以下を参照してください:Qlik Sense Enterprise on Windows のアーキテクチャ また、サービス |
インストールの確認
Qlik Sense が正しくインストールされていることを確認する手順:
- Qlik Management Console (QMC) を開きます。
- Qlik Sense Hub を開きます。
ブラウザにセキュリティ警告が表示されずに QMC と Hub が開いた場合、Qlik Sense は正しくインストールされています。
追加の構成
Qlik Sense がインストールされ、正しく動作していることが確認できたら、以下の有益な構成情報を参照することができます。
- 負荷分散 - マルチノード サイトでのレジリエンスとパフォーマンスを向上させるため、QMC で負荷分散ルールを作成する。
- ホスト許可リスト - 許可リストに独自のホスト名を追加するために、仮想プロキシの高度な設定を構成する。
- ユーザー インポート (UDC) - ユーザー ディレクトリからユーザーを取得するためにユーザー ディレクトリ コネクターを構成する。
Qlik Sense を使用する準備が整いました。しかし、使用を開始する前に、システム クラッシュから復旧できるようにファイルをバックアップしてください (「Qlik Sense Enterprise on Windows のバックアップと復元」を参照)。
バックアップ後、Qlik Sense の使用を開始できます。「使用開始」を参照してください。
オブジェクト バンドルのインストールを修正する
オブジェクトバンドルは、Qlik Sense の展開に対していつでも追加または削除できます。マルチノードインストールの場合、オブジェクトバンドルはセントラルノードにインストールされています。
次の手順を実行します。
- [Windows コントロール パネル] の [プログラムと機能] を開きます。
-
プログラムの一覧の中から、修正するオブジェクト バンドルをダブルクリックします。

- オブジェクト バンドル設定ウィザードが開きます。[次へ] をクリックします。
- [変更] を選択します。
- [カスタム セットアップ] 画面でバンドルのアイコンをクリックし、バンドル インストールをどう修正するかを選択します。
- バンドルがインストールされている場合、[インストールしない] を選択してそのバンドルをアンインストールします。
- バンドルがインストールされていない場合、[ローカル ハード ドライブにすべてインストール] を選択し、バンドルをインストールします。
[次へ] をクリックします。
-
[Change] (変更) をクリックします。
変更が完了したら、手動で Qlik Sense Repository Service を再起動する必要があります。
- [完了] をクリックし、オブジェクト バンドル設定ウィザードを終了します。
- Qlik Sense Repository Service を手動で再起動して、変更を適用します。
QMC の [Extensions] (拡張機能) セクションをチェックすることで、変更が正しく適用されていることを確認できます。
インストールに関する一般的な問題と問題の解決策
Windows ユーザー アカウントとサービス資格情報
- Qlik Sense サービス アカウントの変更と考慮事項
- Qlik Sense インストールのインタラクティブ ログオン権限
- 方法: サービス アカウントにローカル管理者権限がない場合は、Qlik Sense プロキシ証明書を変更します
- エラー「'SeSecurityPrivilege」エラーのため、Qlik Sense リポジトリ サービスを開始できません
ホスト名
- Qlik Sense: インストール後にホスト名 (および証明書) を変更する
- サーバー上でローカルに外部 DNS エイリアスを使用すると、認証が繰り返し失敗します
- Qlik Sense Hub および QMC で使用する証明書を変更する方法
共有持続性
- Qlik Sense 共有ストレージのオプションと要件
- Qlik Sense (サービス クラスター) で共有パスを変更する方法
- Qlik Sense ログ サービスは、SSL データベース トラフィックの暗号化をサポートしていません
- 専用の PostgreSQL サーバーを使用するように Qlik Sense を構成します
