証明書のバックアップ
システム クラッシュから復旧できるようにするため、Qlik Sense サイトのセントラル ノードに証明書のバックアップを作成する必要があります。
次の手順を実行します。
- Windows のスタート メニューから、[mmc] と入力して Microsoft Management Console (mmc) を見つけます。Qlik Sense サービスを実行するユーザーとして [mmc] を起動します。
- [ファイル] > [スナップインの追加と削除] と選択します。
- [証明書] をダブルクリックします。
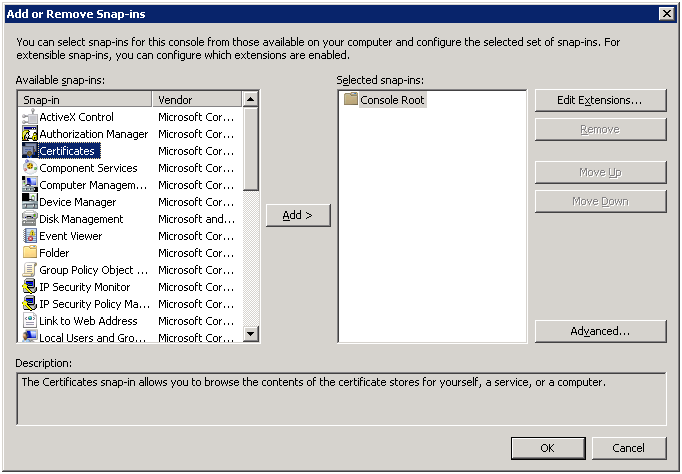
- [コンピューター アカウント] を選択し、[次へ] をクリックします。
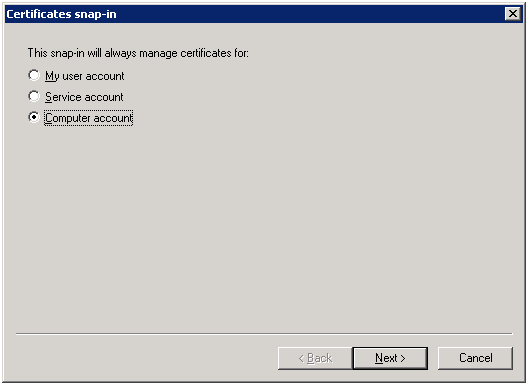
- [ローカル コンピュータ] を選択し、[完了] をクリックします。
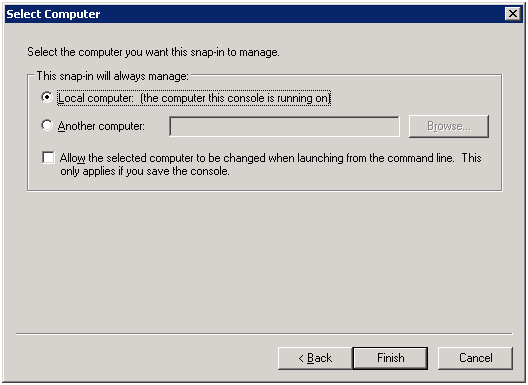
- [証明書] をダブルクリックします。
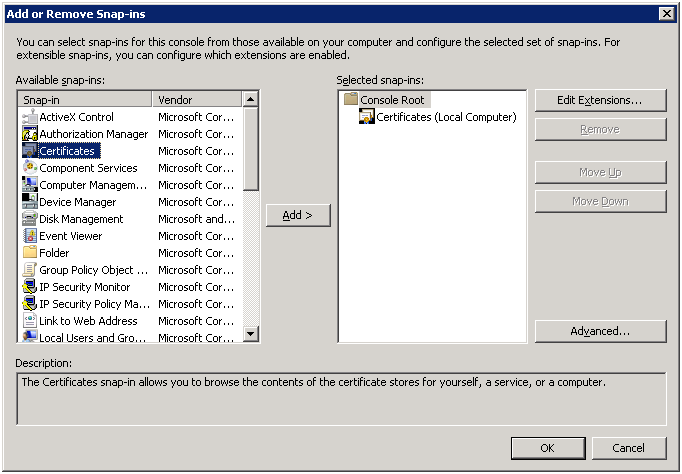
- [ユーザー アカウント] を選択し、[完了] をクリックします。
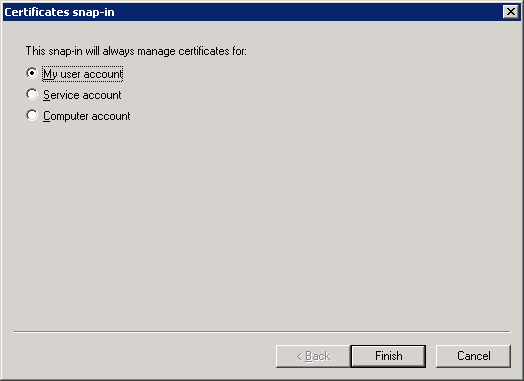
- [OK] をクリックします。
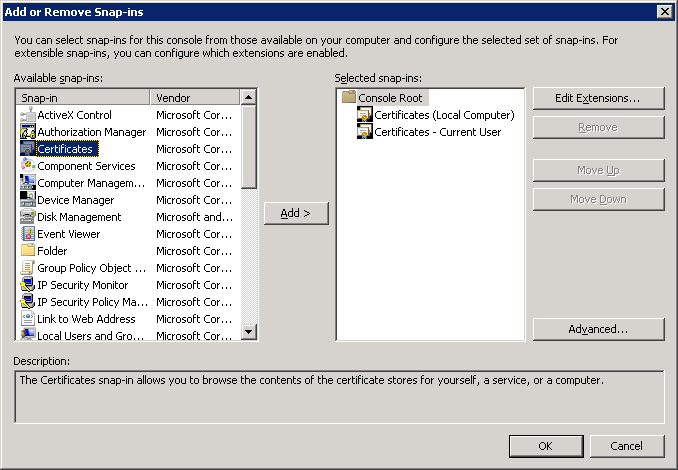
-
次の証明書ごとにこのステップを実行します:
証明書 場所 発行先 発行者 証明機関 [証明書 (ローカル コンピューター)] > [信頼されたルート証明機関] >[ 証明書] <server-name>-CA <server-name>-CA サーバー証明書 [Certificates (Local Computer)] (証明書 (ローカル コンピューター) > [個人用] > [証明書] <server-name> <server-name>-CA クライアント証明書 [証明書 (現在のユーザー)] > [個人用] > [証明書] QlikClient <server-name>-CA QlikServiceCluster 証明書 [証明書 (ローカル コンピューター)] > [個人用] > [証明書] QlikServiceCluster <server-name>-CA -
エクスポートする証明書の証明書の場所を展開します。
ヒント メモ例えば、証明機関をエクスポートするには、[証明書 (ローカル コンピューター)] > [信頼されたルート証明機関] > [証明書] を展開します。 -
エクスポートする証明書を右クリックし、[すべてのタスク] > [エクスポート] を選択します。
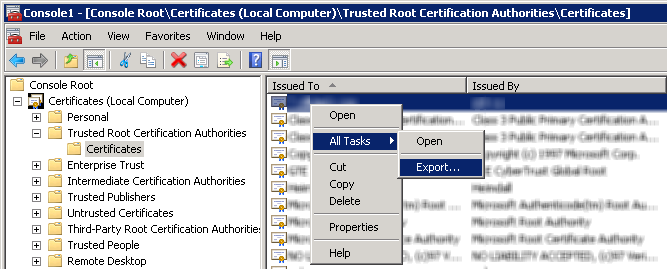
-
[次へ] をクリックします。
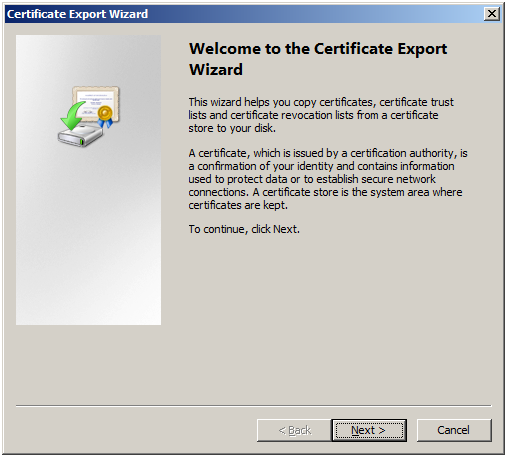
-
[はい、秘密キーをエクスポートします] を選択して、[次へ] をクリックします。
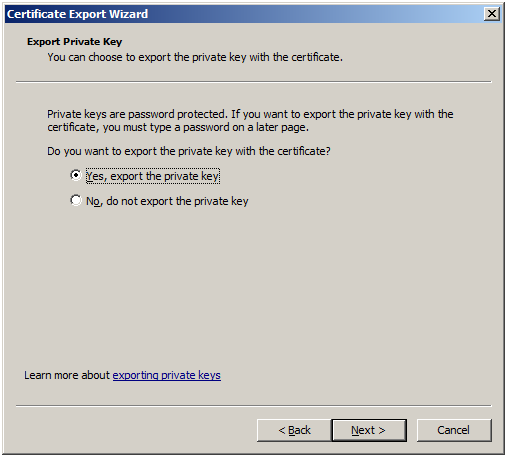
- [個人情報交換] を選択します。
-
[すべての拡張プロパティをエクスポートする] チェック ボックスをオンにして、[次へ] をクリックします。
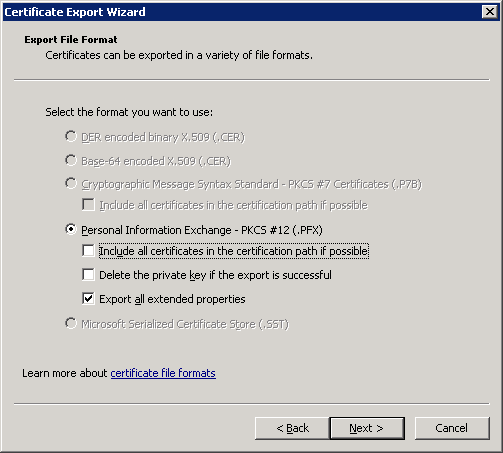
-
パスワードを入力して確認し、[次へ] をクリックします。Windows Server のバージョンによっては、パスワードを入力する前に [パスワード] チェック ボックスをオンにする必要がある場合があります。
証明書をインポートするためにはパスワードが必要です。
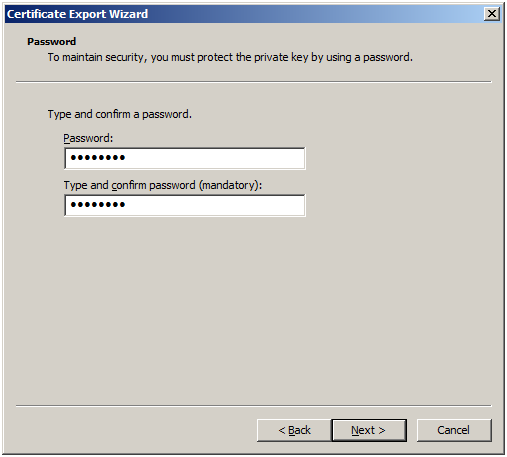
-
.pfx ファイルのファイル名を入力し、[次へ] をクリックします。
ヒント メモほかの証明ファイルとの混乱をさけるために、ファイル名にはサーバーの名前を含めることをお勧めします。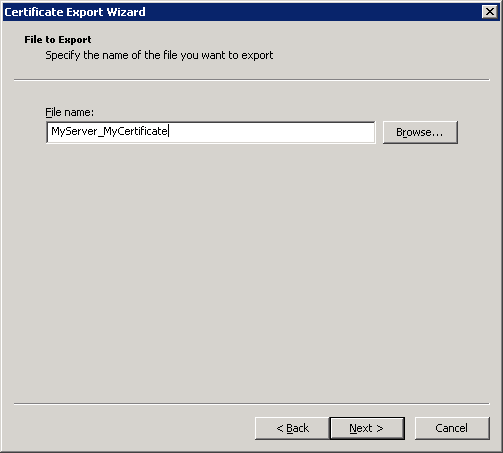
-
[Finish] (完了) をクリックします。
Qlik Sense サイトの全ノードの CA を含む .pfx ファイルは、選択した場所に保存されます。
情報メモ証明書ごとにこのステップを必ず完了してください。 -
-
MMC コンソールを閉じます。
情報メモ閉じる前にこれらの変更を保存する必要はありません。
