証明書の復元
システムがクラッシュした場合、Qlik Sense サイトのセントラル ノードで、証明書の復元が必要になる場合があります。
次の手順を実行します。
- Windows サービス アプリケーションを開いて、Qlik Sense Repository Database (QRD) サービスを除くすべての Qlik Sense サービスを停止します。
- Windows のスタート メニューから、[mmc] と入力して Microsoft Management Console (mmc) を見つけます。Qlik Sense サービスを実行するユーザーとして [mmc] を起動します。
- [ファイル] > [スナップインの追加と削除] と選択します。
- [証明書] をダブルクリックします。
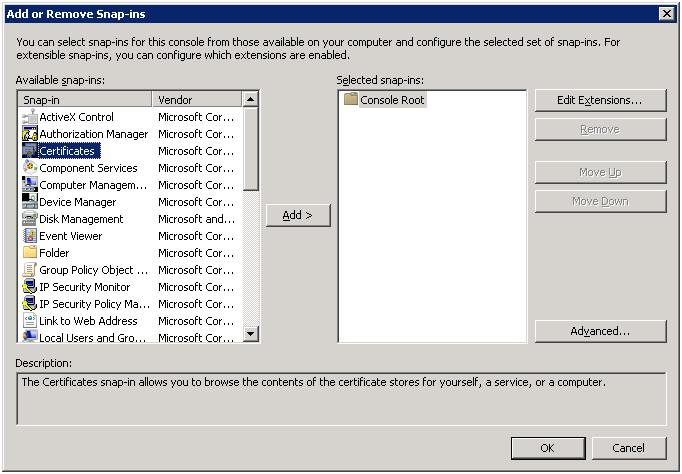
- [コンピューター アカウント] を選択し、[次へ] をクリックします。
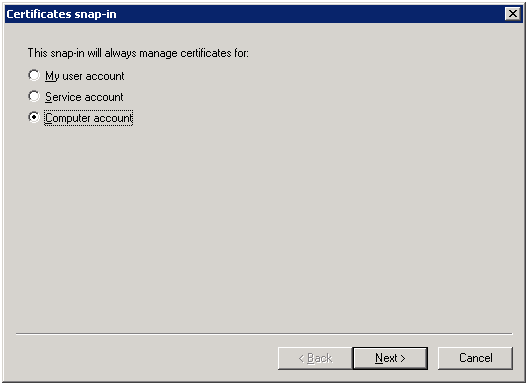
- [ローカル コンピューター] を選択し、[完了] をクリックします。
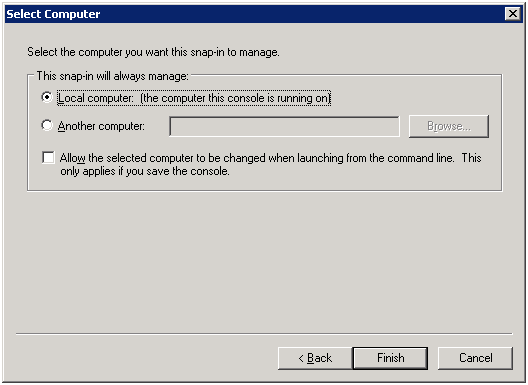
- [証明書] をダブルクリックします。
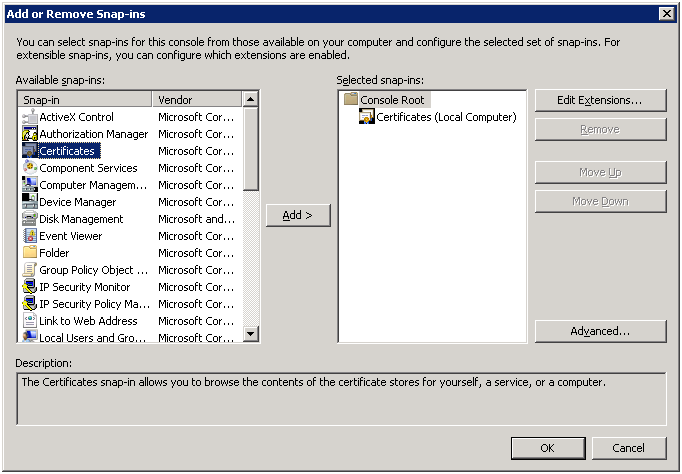
- [ユーザー アカウント] を選択し、[完了] をクリックします。
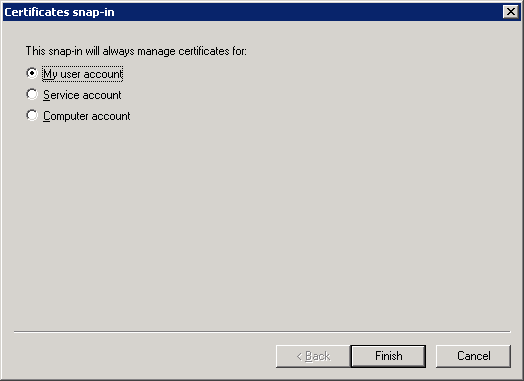
- [OK] をクリックします。
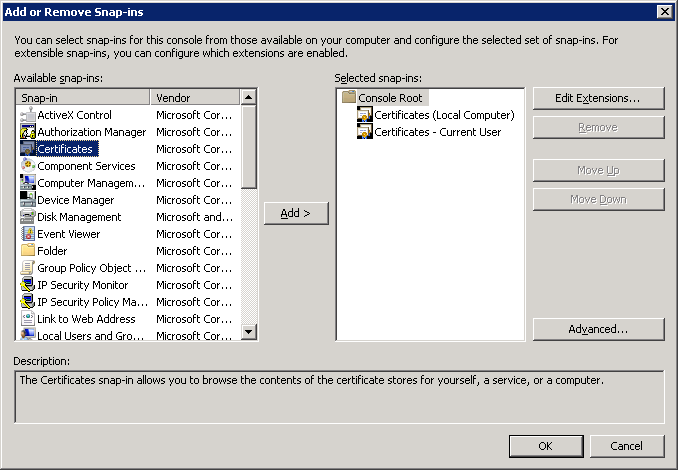
-
バックアップ証明書ごとにこのステップを実行します。バックアップ証明書を正しい場所にインポートしてください。
バックアップ証明書 インポート場所 発行先 発行者 証明機関のバックアップ証明書。 [証明書 (ローカル コンピューター)] > [信頼されたルート証明機関] >[ 証明書] <server-name>-CA <server-name>-CA バックアップ サーバー証明書。 [Certificates (Local Computer)] (証明書 (ローカル コンピューター) > [個人用] > [証明書] <server-name> <server-name>-CA バックアップ クライアント証明書。 [証明書 (現在のユーザー)] > [個人用] > [証明書] QlikClient <server-name>-CA バックアップ QlikServiceCluster 証明書。 [Certificates (Local Computer)] (証明書 (ローカル コンピューター) > [個人用] > [証明書] QlikServiceCluster <server-name>-CA -
インポートする証明書の証明書の場所を展開します。
ヒント メモ例えば、証明機関をインポートするには、[証明書 (ローカル コンピューター)] > [信頼されたルート証明機関] > [証明書] を展開します。 - 証明書フォルダを右クリックし、[すべてのタスク] > [インポート] を選択します。
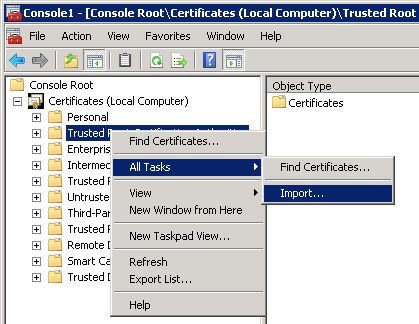
- [次へ] をクリックします。
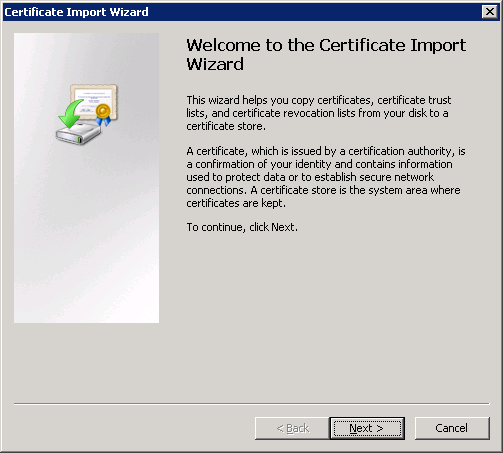
-
バックアップされた証明書 (.pfx) を含むファイルを参照して [次へ] をクリックします。
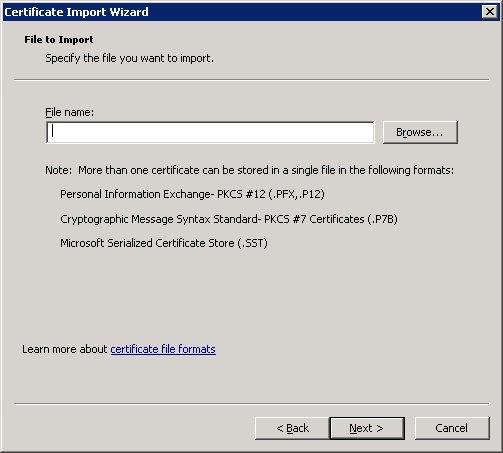
- ファイルが .pfx ファイル用にエクスポートされたときに付与されたパスワードを入力します。
-
[このキーをエクスポート可能にする] と [すべての拡張プロパティを含める] を選択して、[次へ] をクリックします。
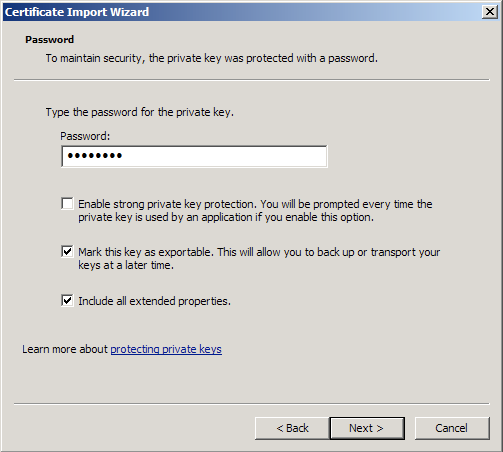
-
[証明書をすべて次のストアに配置する] を選択して、[次へ] をクリックします。
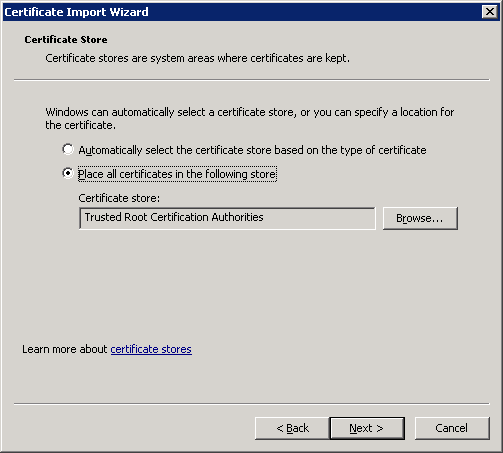
-
[Finish] (完了) をクリックします。
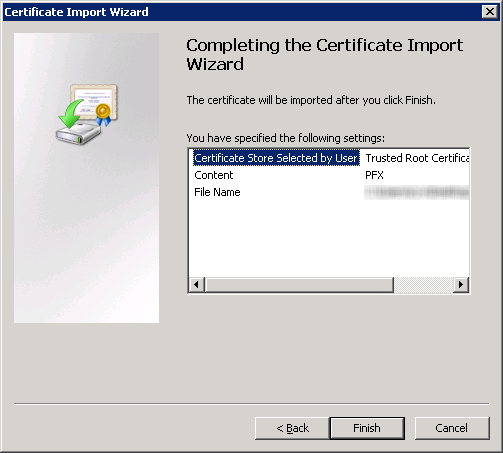
情報メモインポートされた証明書を表示するには、mmc を更新する必要がある場合があります。情報メモ証明書ごとにこのステップを必ず完了してください。 -
- MMC コンソールを閉じます。
- Qlik Sense サービスを起動します。サービスを手動で起動する場合、次の順番で起動します。
- Qlik Sense Service Dispatcher(QSD)
-
Qlik Sense Repository Service (QRS)
Qlik Sense サービスを実行しているユーザーがマシンのローカル管理者でない場合は、管理者特権でのコマンド プロンプトから、-bootstrap パラメーターを使用して Repository.exe を起動する必要があります。
- Qlik Sense Proxy Service (QPS)、Qlik Sense Engine Service (QES)、Qlik Sense Engine Service (QSS)、および Qlik Sense Printing Service (QPR) (順番の指定なし)
起動の順番は重要です。起動の間、QRS は QSD により管理される Qlik ライセンス サービスと通信可能でなければなりません。その他のサービスは、QRS に依存します。従って、QRS が開始されるときには QSD が実行中である必要があります。
