ユーザーの作成
レポートを送信する前にユーザーを追加し構成する必要があります。手動でユーザーを追加したり、インポートしたりできます。
ユーザーのインポートの詳細については、ユーザーのインポート (英語のみ)。
新規ユーザーの管理
ユーザーを表示、編集、作成、または削除する権限が必要です。ユーザーを作成したら、次の操作を実行できます。
- 配信およびフィルタリング情報の構成。
- 配布グループの管理。公開タスクに関連付けられた配布グループに属するユーザーは、自動的にレポートを受信します。
- ユーザー アカウントのアクティブ化および非アクティブ化。アクティブでないユーザーは、公開タスクに関連付けられていてもレポートを受信しません。
- ロール、パスワード、ドメイン アカウントへのリンクを含むセキュリティ情報の構成。
- ユーザーごとのロケールとタイムゾーンの定義。
新規ユーザーの手動での作成
以下を実行します。
- [管理] メニューから [ユーザー] をクリックします。
- [ユーザーの作成] をクリックします。
ユーザー ID の設定
以下を実行します。
- [概要] タブの次のフィールドを設定します:
- メール アドレス: ユーザーがログオンに使用する、固有で有効な電子メール アドレスを入力します。
-
名前:Qlik NPrinting で使用するユーザーの識別子を入力します。たとえば、公開タスクにユーザーを追加すると、ユーザー名の一覧が表示されます。
-
パスワード: パスワードを入力します。項目の下に [パスワードの安全性] が表示されます。パスワードが単純すぎる場合は赤線が表示されます。これはあくまで情報として提示されるもので、ユーザーの作成プロセスは停止されません。
パスワードに使用できるのは、文字、数字、および次の特殊文字です: $ & + , : ; = ? @ # | ' < > . - ^ * ( ) % !
- パスワードの確認: パスワードを再度入力します。
- ドメイン アカウント: ユーザーをドメイン アカウントに関連付ける場合は、ドメインとユーザー名を入力します。
以下の機能を使用するには、ユーザーは関連付けられたドメイン アカウントを所有している必要があります:
- Qlik Sense ハブでレポートを受け取る。
QlikView で オンデマンド レポートを作成する。
ユーザーの Windows Active Directory ユーザー アカウントがドメイン アカウントとして関連付けられている必要があります。
-
タイムゾーン: ユーザーのタイムゾーンを選択します。タイムゾーンに従ってユーザーのスケジュールされたサブスクリプションが実行されます。
-
ロケール: ユーザーのロケールを選択します。これにより、Qlik NPrinting ウェブ コンソール、NewsStand、および Qlik NPrinting Designer のユーザー インターフェイス言語が設定されます。
-
[有効]: ユーザーを保存してもアカウントを非アクティブのままにしておくには、このチェック ボックスを選択解除します。
- レポート セキュリティ: これらのパスワードは、暗号化されたレポートを表示および編集するために使用されます。読み取りパスワード、書き込みパスワード、またはその両方を入力します (オプション)。
- [作成] をクリックします。
[詳細]、[グループ]、[フィルター]、および [ロール] タブが有効になります。
ユーザーの詳細の構成
以下を実行します。
- [詳細] タブの次の項目を構成します。これらすべての項目は HTML メール メッセージで使用できます。手動で、または [インポート タスク] を使用してインポートすることができます。
- ニックネーム
- タイトル
- 会社
- 役職名
- 部署
- オフィス
- [保存] をクリックします。
レポート配信の構成
以下を実行します。
- [配信] タブで次のフィールドを構成します。これらのフィールドは、レポートの送信先を決定します。手動で設定するか、Excel 経由でインポートすることができます。
- [フォルダー]: ユーザーのレポートが保存される配布フォルダーのパスを入力します (省略可能)。
- サブフォルダー: サブフォルダーの名前を入力します (省略可能)。手動入力と組み合わせることができます。
- 別のメール 1: セミコロンで区切って、予備のメール アドレスを入力します (オプション)。これらは、宛先、CC、または BBC フィールドに使用できます。
- 別のメール 2: セミコロンで区切って、予備のメール アドレスを入力します (オプション)。これらは、宛先、CC、または BBC フィールドに使用できます。
- 別のメール 3: セミコロンで区切って、予備のメール アドレスを入力します (オプション)。これらは、宛先、CC、または BBC フィールドに使用できます。
- [保存] をクリックします。
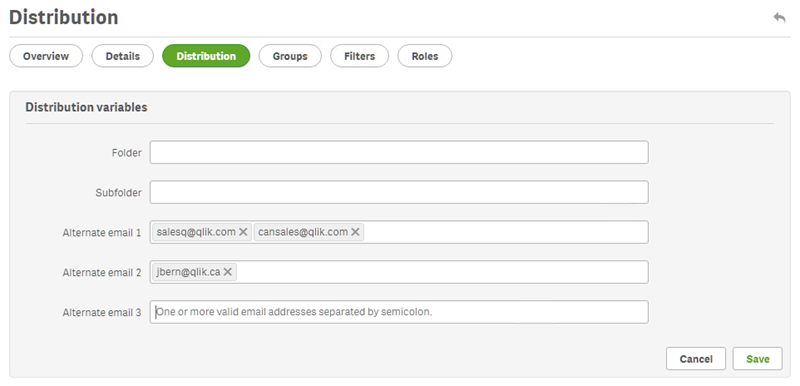
ユーザー グループの構成
ユーザーは 1 つ以上のグループに追加できます。
以下を実行します。
- [ユーザー] メニューから [グループ] タブをクリックします。
-
[使用可能アイテム] 列のリストから 1 つ以上のグループを選択します。
- グループを [選択されたアイテム] 列に移動します。
- [ユーザー グループの更新] をクリックして選択を保存します。
このページで新しいユーザー グループを作成することはできません。新しいユーザー グループを作成するには、[管理] メニューから [グループ] をクリックします。
新しいグループの作成
グループはユーザーのリストです。同じレポートを受け取る必要のあるユーザーを 1 つのグループにまとめることができます。1 つのユーザーは複数のグループのメンバーとなることができます。
同じグループ内のユーザーが受け取るレポートは同じテンプレートに基づくものです。特定のユーザーが受け取るデータはそのユーザーに適用されるフィルターに基づくものです。
以下を実行します。
- メイン メニューで [管理] を選択します。
- [グループ] をクリックします。
- [グループの作成] をクリックします。
- グループの名前を入力します。
- 説明を入力します (省略可能)。
-
[使用可能アイテム] からユーザーを選択します。
- [使用可能アイテム] 列のリストから一人以上のユーザーを選択します。
- ユーザーを [選択されたアイテム] 列に移動させます。
- [作成] をクリックして保存します。
ユーザー フィルターの構成
手動でユーザーにフィルターを追加することができます。これに従ってユーザーに送信されるすべてのレポートのデータがフィルターされます。
以下を実行します。
- [ユーザー] メニューから [フィルター] タブをクリックします。
- 追加するフィルターを選択してから、[>] をクリックし、[使用可能アイテム] から [選択されたアイテム] リストへ移動させます。
複数選択を行うには、Shift または Ctrl を使用します。
- [ユーザー フィルターの更新] をクリックして選択を保存します。
ユーザー ロールの定義
ロールはユーザーの権限を定義します。各ユーザーに 1 つ以上のロールを割り当てる必要があります。
以下を実行します。
- [ユーザー] メニューから [ロール] タブをクリックします。
-
[使用可能アイテム] 列から 1 つ以上のロールを選択します。
- ロールを [選択されたアイテム] 列に移動させます。
- [ユーザー ロールの更新] をクリックして選択を保存します。
詳細を見る
- ユーザー パスワードの変更 (英語のみ)
- ユーザー言語の変更 (英語のみ)
- ユーザーのインポート (英語のみ)
