Discovering your data with associative insights
Associative insights reveals relationships in your data. The Qlik cognitive engine searches your data model for excluded values in a subset of fields. It then highlights those values, so you can explore them.
You can compare the contributions of your selections and excluded values against your measures. In any data set, particularly in complex ones, this can help you uncover blind spots and reveal relationships that you may have missed.
- Discovering your data with associative insights
- Qlik associative insights - A simple yet practical example
For a visual demo and practical example about discovering your data with associative insights, see the following:
Limitations
App consumers with the appropriate access rights for an app can use associative insights. They must connect to a Qlik Sense Enterprise or Qlik Core server. They cannot:
- Use the Alternate states feature. See: Using alternate states for comparative analysis.
- Set Always one selected value for a field in an app. See: Always one selected value.
- Lock their selections. See: Locking and unlocking selections.
Associative insights selections view
When generating insights, Qlik Sense looks at your selections and analyzes the excluded values in your data model. It then highlights data that may be of interest for further exploration. That data is displayed in cards, which can be clicked to provide a more detailed view.
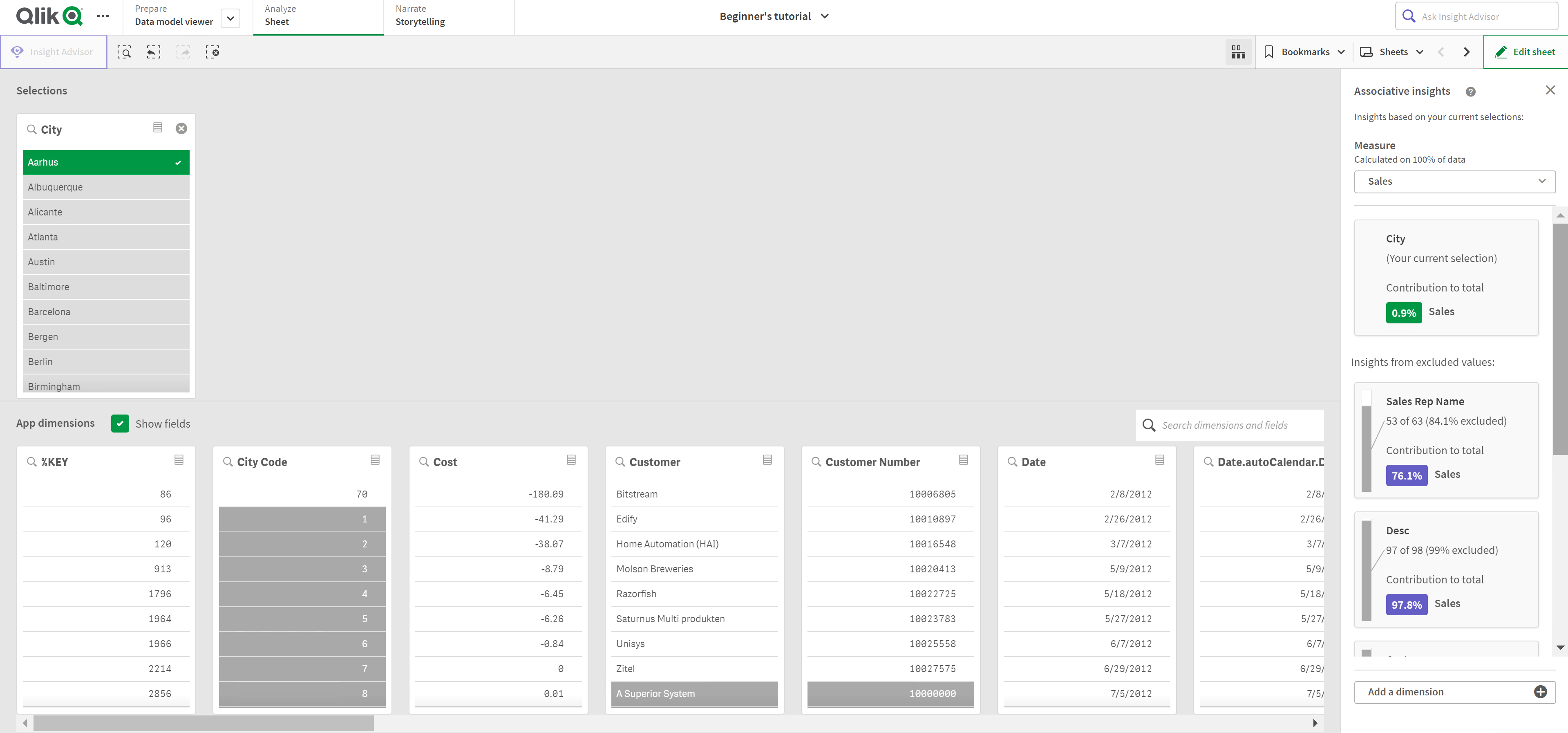
Selections
Your currently applied selection or selections. The top list box shows data associated with your current selection. The other list boxes show data excluded from your current selection.
Selections card in associative insights.
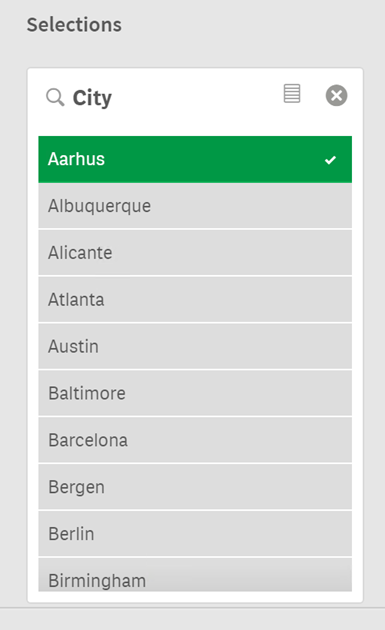
App dimensions
The selections that are available to you. By default, only master items are displayed. Select Show fields to show all fields.
App dimensions in associative insights.
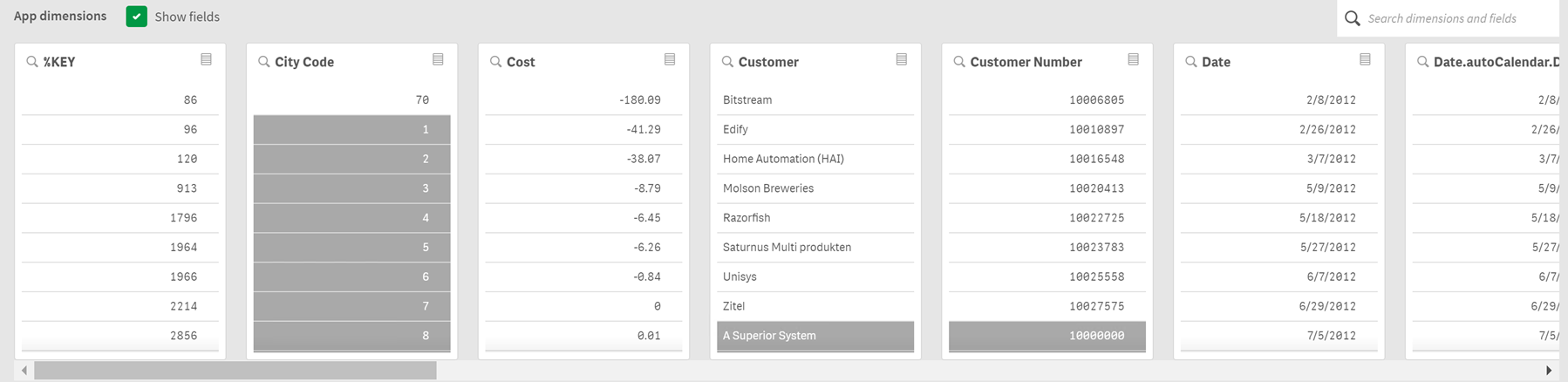
Measure
The measure that Qlik Sense has selected for insights. You can change the measure in the drop-down menu.
App dimensions in associative insights.
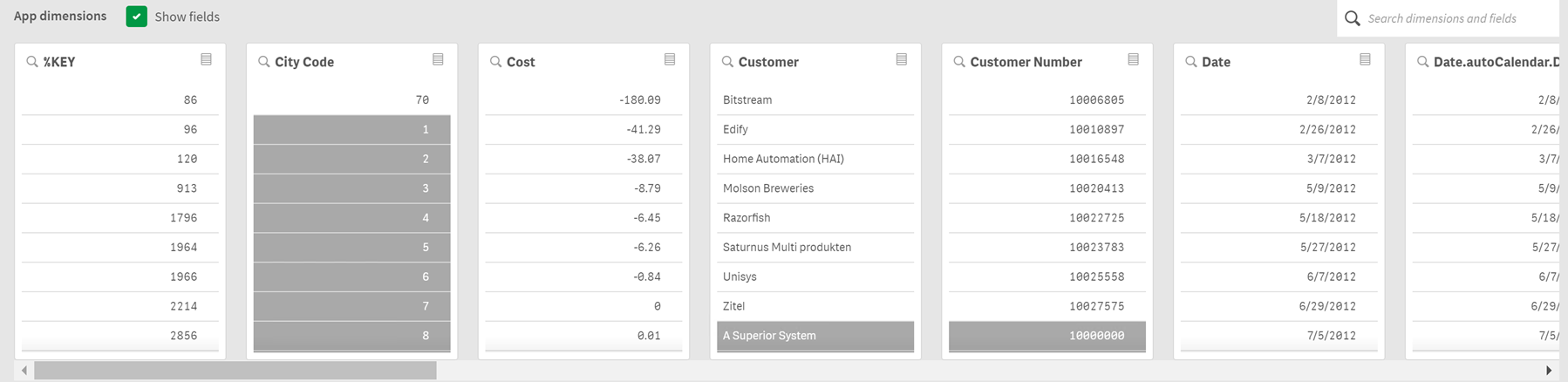
Included values
This card represents included values.
Values included in associative insights.
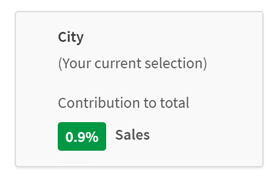
Insights from excluded values
Insight cards show the impact of the excluded value on your measure. In this case, it shows that one employee (EmployeeName), who is not in Canada (CAN), contributed 37.8% of yearly sales (YearlySales). Purple indicates an insight. Click on a card to reveal the insights details view.
Insights from excluded values in associative insights.
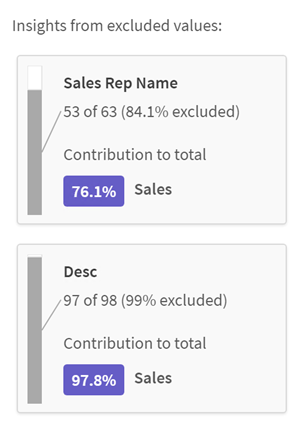
Add a dimension drop-down
You can use this drop-down to add cards to the Insights from excluded values section.
Add dimensions drop-down.
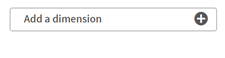
Insights card details view
Details view will display a detailed chart if you have a simple sum() measure.
Associative insights card details view.
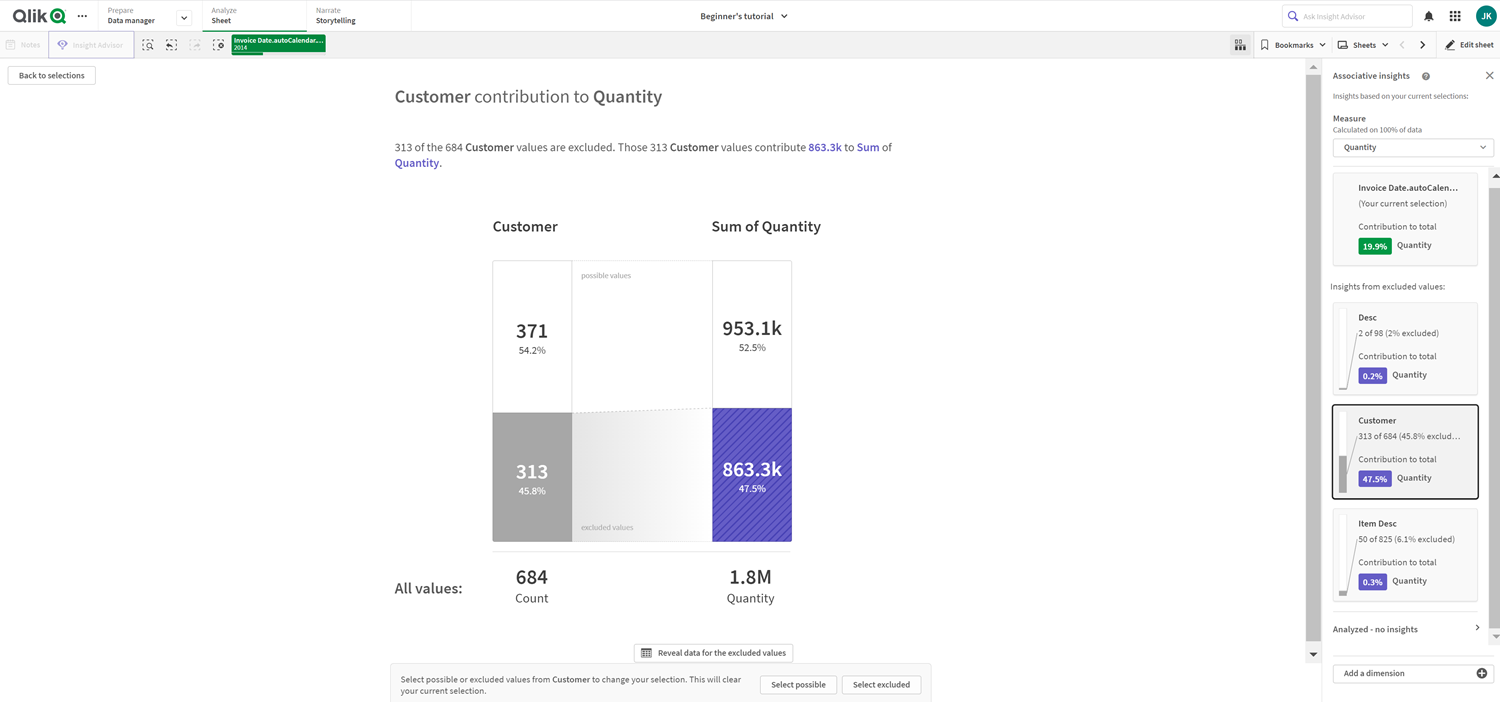
Details view
A detailed view of the currently selected card. Click the chart to see the data in a table. Purple indicates an insight.
Details view for currently selected card.
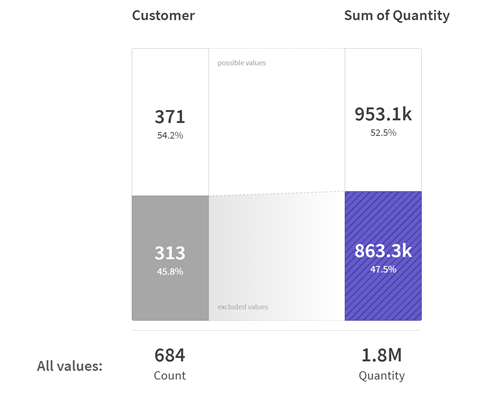
Measure and included values
You can use the drop-down to change the current measure. The card beneath it represents included values.
Measure selection and included values.
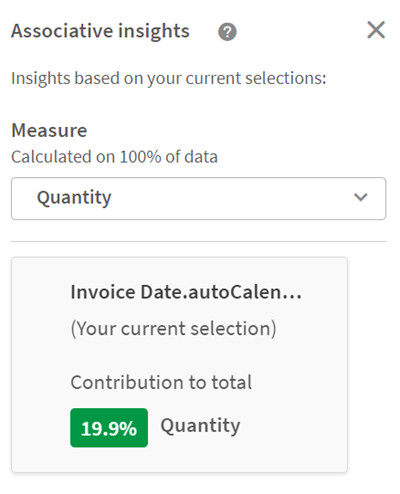
Insights from excluded values
These cards represent excluded values. You can click them to change the chart in details view.
Add dimensions drop-down.
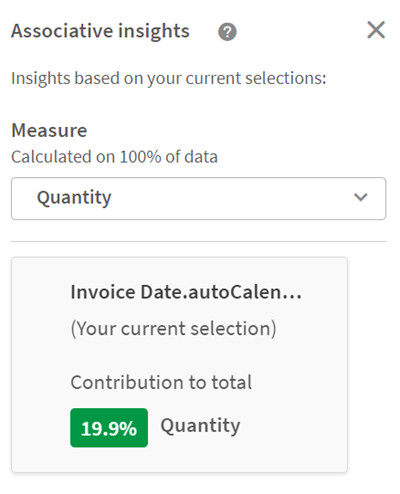
Currently selected dimension card
The dimension you have currently selected will have a dark border around it.
The currently selected card.
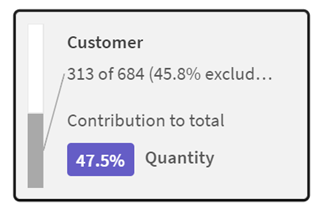
Analyzed - no insights
These values have been analyzed, but have no interesting insights.
List of cards with no available insights.
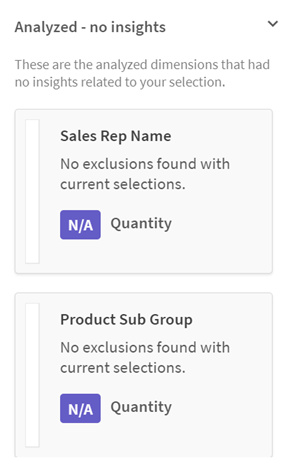
Add a dimension drop-down
You can use this drop-down to add cards to the Insights from excluded values section.
Drop-down menu for adding dimension.

Insights card KPI view
Details view will display a KPI chart under two conditions:
- Measure aggregation is other than sum().
- Measure aggregation is sum(), but the data model is not appropriate for standard stacked charts.
Associative insights card details KPI layout.
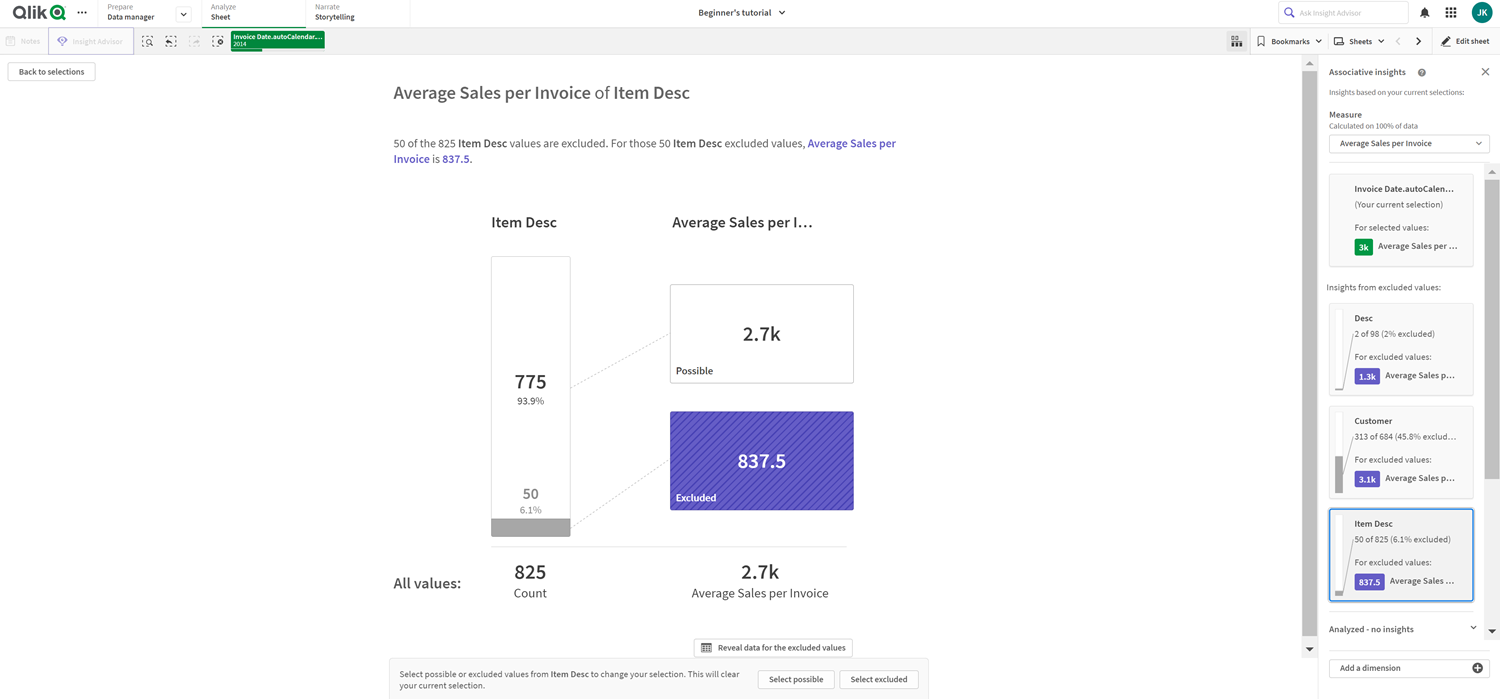
Generating insights
Do the following:
-
In a sheet in your app, click Selections. The Selections window opens. The window contains the Associative insights panel.
-
Select a value in App dimensions.
By default, only master items are displayed. Select Show fields to show all fields. You can then select a value from the fields that are shown. For more information, see Using the selections tool.
-
Click Generate insights.
-
Cards are shown in the right hand panel. The cards show the effect of your selection on dimensions and measures in your data.
- You can change which measure is assessed. Choose a new measure from the Measure drop-down menu.
- Click a card to see more information about your associative insight.
You can make or change you selections in the Associative insights window at any time. Make your selections and then click Refresh. The cards will be updated based on your new selections.
Associative insights example: No data left behind
In this example, we use a simple data set to uncover an insight.
Sample data - Associative insights
Do the following:
-
Here is a view of our app with the Selections window open. We have selected CAN in the Country field. US is colored light gray because it is an alternate selection. The values in the EmployeeID, EmployeeName, and YearlySales fields are white because they are possible values. In other words, they are associated with our selection of CAN.
Associative insights with Generate insights button.
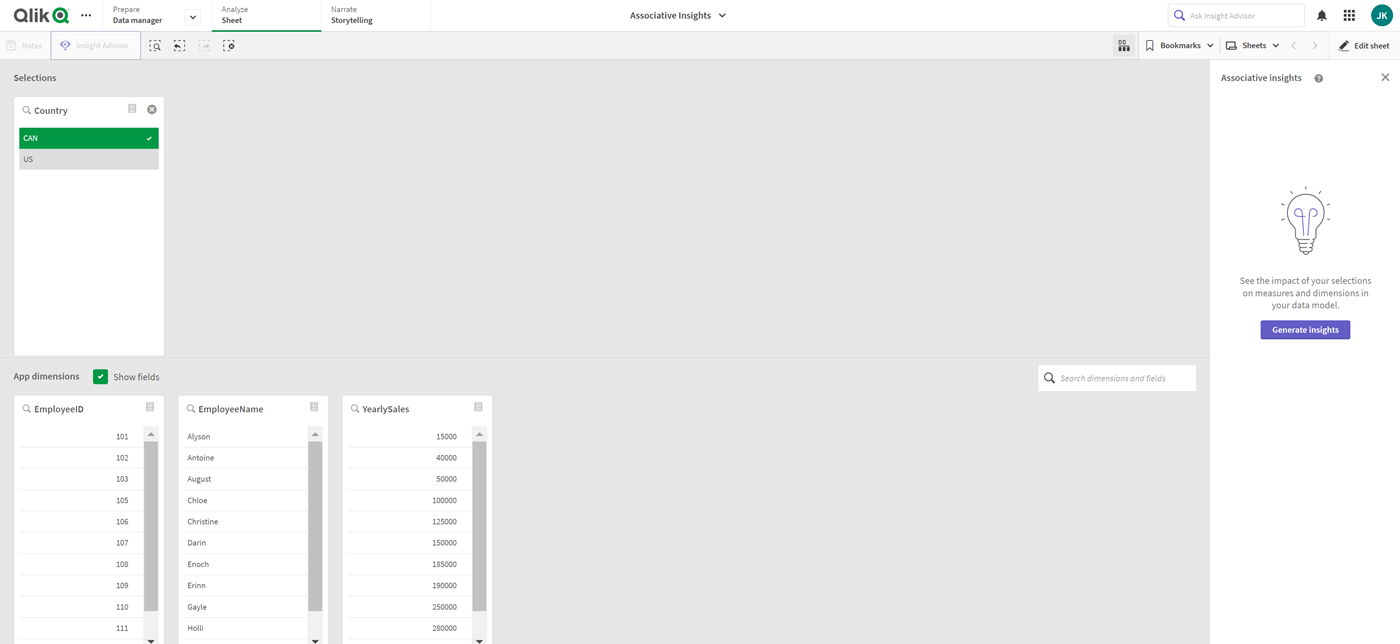
-
When we click Generate insights, Qlik Sense selects interesting data to show in the associative insights cards. We see that CAN contributes 62.2% to our yearly sales. We also see in the bottom card that one of our employees (or 5% of all EmployeName) is excluded from this selection. This employee contributes 37.8% to our yearly sales. Purple indicates an insight.
Associative insights with one selection.
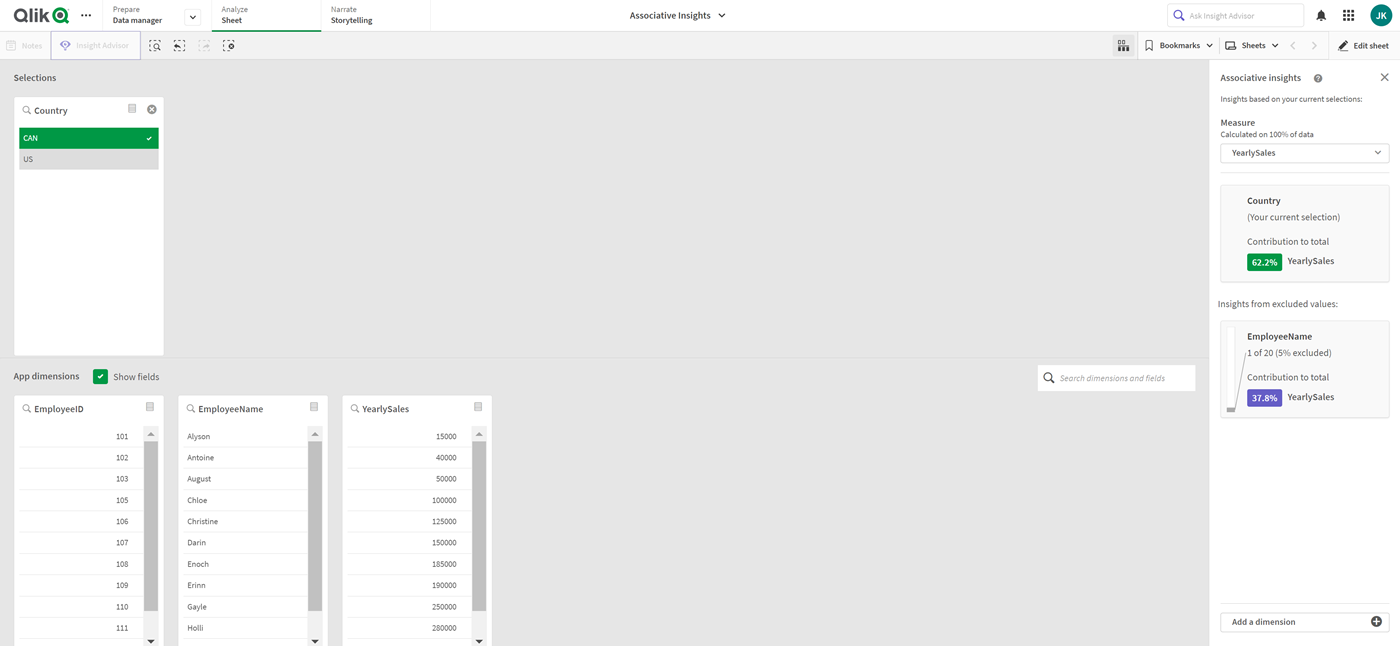
-
When we click on card, Qlik Sense shows us a detailed view of the data. It shows how much this excluded employee contributed to yearly sales. Who is this employee? We know they are excluded from our selection of CAN. Click Reveal data for the excluded values.
Associative insights with detailed view.
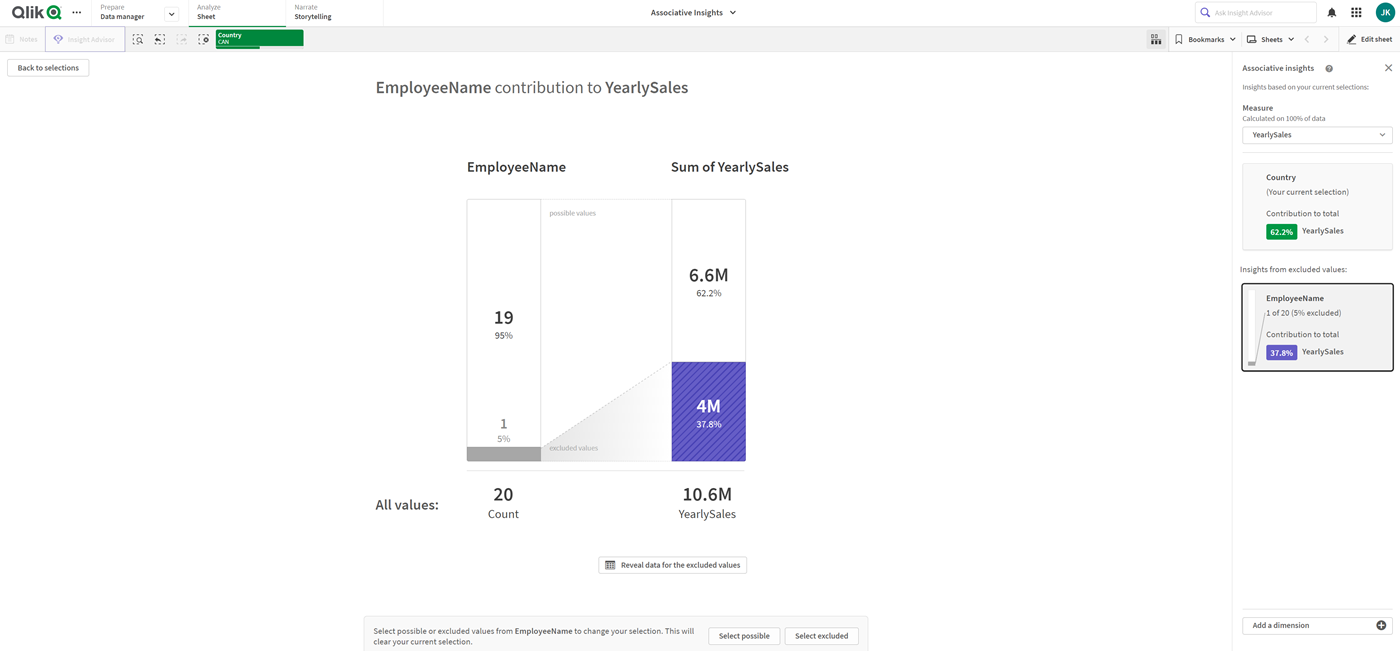
-
We now see a table showing information about Kasie, the excluded value from the EmployeeName field. Click Select excluded to apply Kasie as a selection.
Associative insights with detailed view of excluded values.
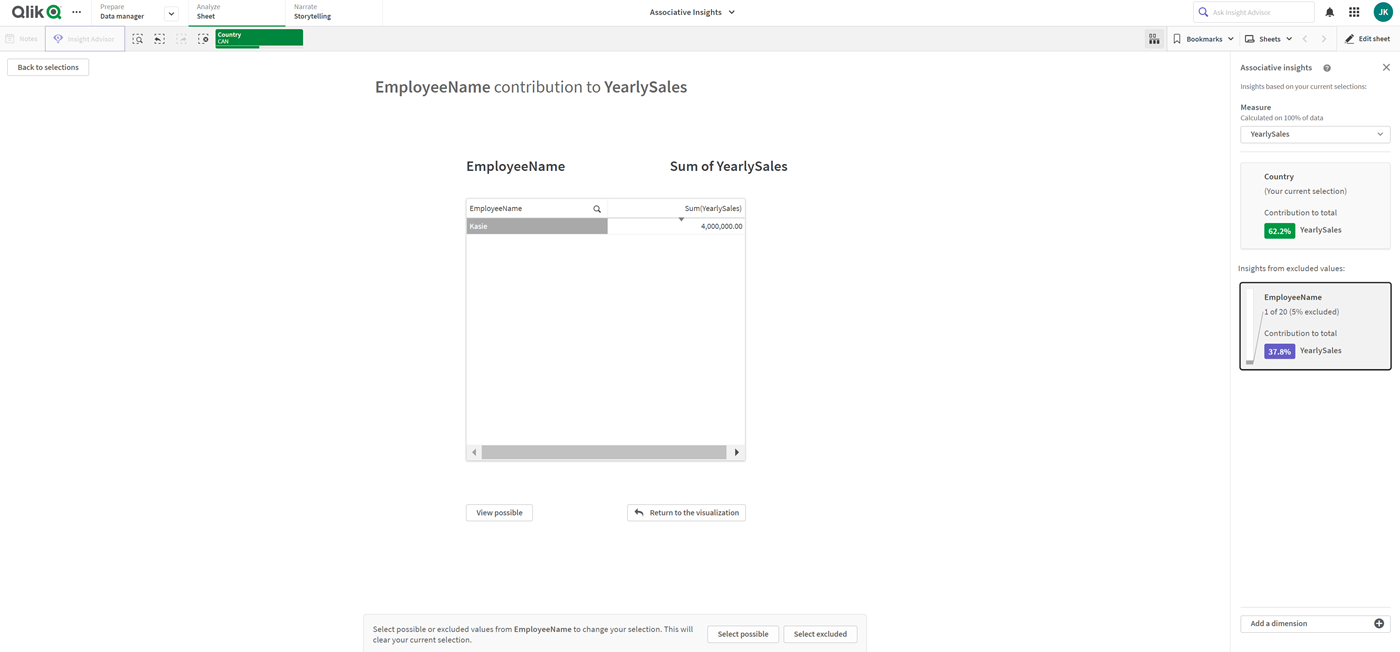
-
We are brought back to the Selections window. Kasie is selected. Values in our former selection of CAN are colored dark gray, because they are now excluded.
Click Explore selections, and then Generate insights.
Associative insights with previously excluded values included.
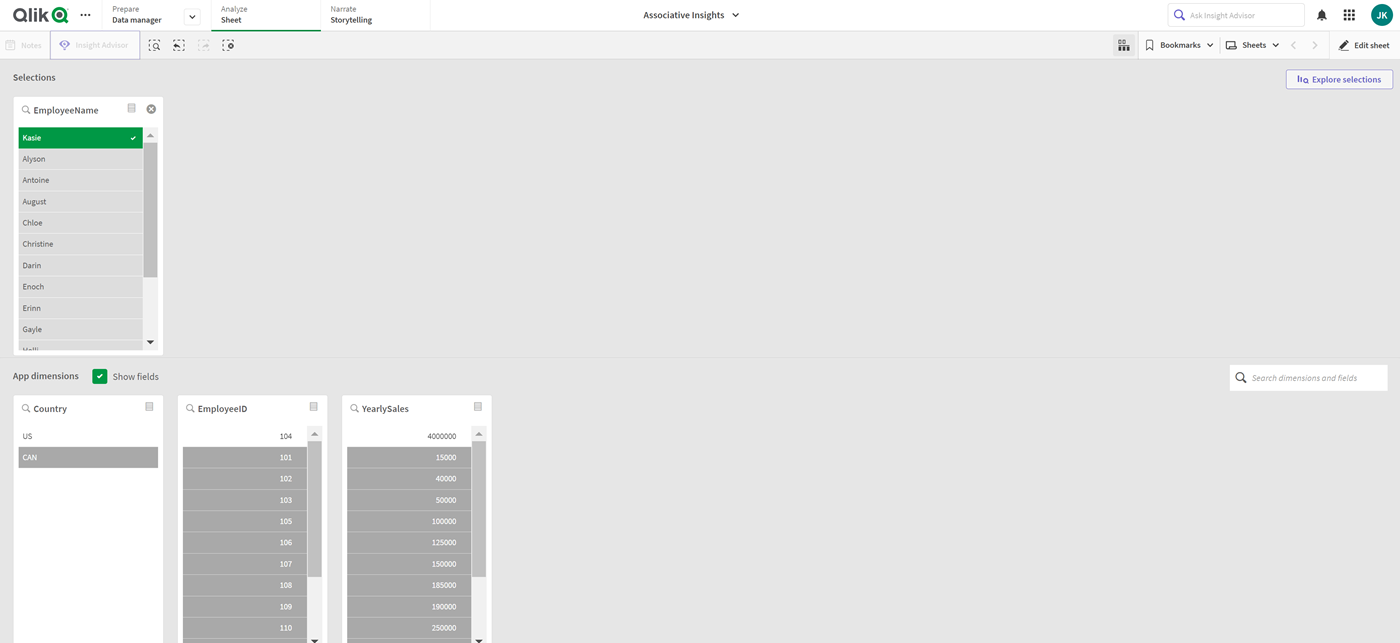
-
Click the EmployeeName card, and you will see an updated insight card details view.
Associative insights with Kasie as selected value.
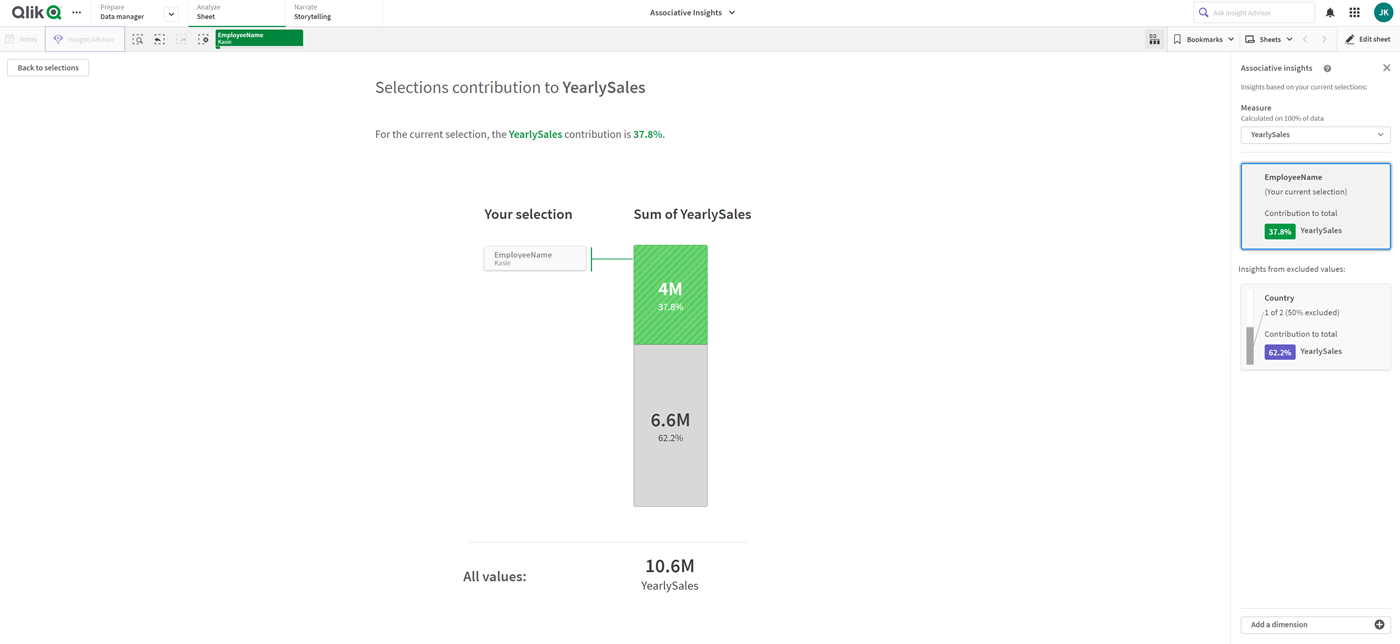
Disabling associative insights in an app
Associative insights can be disabled in an app by adding a variable and then refreshing the app.
Do the following:
- In the sheet edit mode, in the assets panel, click
.
- Click Create new.
- In Name, type DISABLE_SELECTION_INSIGHTS.
- In Definition, type any value.
- Click Close.
- Refresh the app.
Troubleshooting associative insights
I cannot see associative insights
Possible cause
A script variable is disabling this feature.
Proposed action
Contact your administrator.
Insights are not available
Possible cause
Qlik Sense is offline or not connected to a Qlik Sense server.
Proposed action
Verify that you are online. Log into your Qlik Sense server and try again. If this does not solve the problem, there might be an issue with engine.
I am missing fields under My dimensions
Possible cause
You can only see master dimensions, because Show fields is not selected
Proposed action
On the Selections screen, select Show fields.


