Obtaining app IDs and object IDs
There are different ways of obtaining object IDs for Qlik Sense objects or Qlik Sense apps.
Obtaining an app ID from the Qlik Sense hub
You can obtain the app ID from the Qlik Sense hub.
Do the following:
-
Open the hub in a browser window.
-
Open the app for which you want to retrieve the app ID.
-
When the Qlik Sense app has opened, the app ID is visible in the URL.
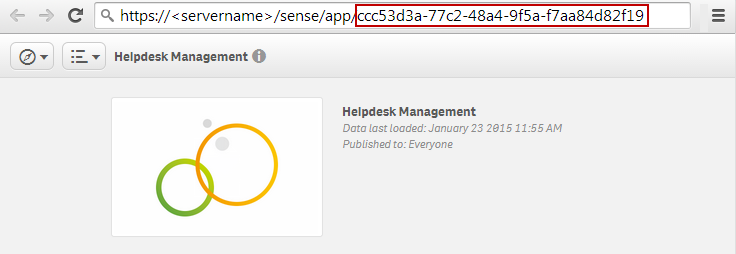
You have now obtained the app ID for the selected Qlik Sense app.
Obtaining an object ID using the Single configurator
One way of obtaining app ID and object ID is to use the Single configurator that comes with Dev Hub.
Do the following:
-
Make sure that Qlik Sense or Qlik Sense Desktop is running and open Dev Hub.
-
Open the Single configurator tool:
A list of available Qlik Sense apps is displayed.
-
Select the applicable Qlik Sense app from the drop-down list.
Tip noteFor example, select the Helpdesk Management app.A list of all sheets and objects contained in the Qlik Sense app is displayed in the left panel.
-
Select the applicable Qlik Sense object.
Tip noteFor example, select the scatter chart item titled Open Cases vs Duration.The visualization is displayed in the Preview window.
You can now also select to set options like to include a Selections bar, set selections, disable animation of the visualization amongst other.
-
Click on the URL field and then press Ctrl + C to copy the URL.
If you want the app ID this can be found after the ?appid= in the URL.
Tip noteIn this example, the app ID is ccc53d3a-77c2-48a4-9f5a-f7aa84d82f19.If you want the object ID, this can be found after the &obj= in the URL.
Tip noteIn this example, the object ID is 298bbd6d-f23d-4469-94a2-df243d680e0c.
You have now obtained the object ID for the selected Qlik Sense object.
Obtaining a bookmark ID using the Single configurator
You can obtain the id of a bookmark by using the Single configurator.
Do the following:
-
Make sure that Qlik Sense or Qlik Sense Desktop is running and open Dev Hub.
-
Open the Single configurator tool:
A list of available Qlik Sense apps is displayed.
-
Select the applicable Qlik Sense app from the drop-down list.
Tip noteFor example, select the Sales Discovery app.A list of all sheets and objects contained in the Qlik Sense app is displayed in the left panel.
-
Select one of the sheets or objects listed in the left panel.
The object is displayed in the browser window. Also, the Bookmarks drop-down list has now become active in the right panel.
-
Select the applicable bookmark.
Tip noteFor example, the bookmark titled Northeast 2014 in the Sales Discovery app.The bookmark id has now been added in the URL field after &bookmark=.
Tip noteIn this example the bookmark id is nJwrf.
Obtaining an app ID using the Engine API Explorer
One way of obtaining the app ID is to use the Engine API Explorer that comes with Dev Hub.
Do the following:
- Make sure that Qlik Sense or Qlik Sense Desktop is running.
-
Open Dev Hub.
-
Click Engine API Explorer.
The Engine API Explorer is displayed.
- Click Connect to engine.
- In the Execution log section, expand the GetDocList log. Look in the Response list, locate the applicable Qlik Sense app. The Qlik Sense app is defined in the qDocName field.
- When you have located the applicable Qlik Sense app, copy the app ID that is defined in the qDocId field.
You have now obtained the app ID for the selected Qlik Sense app.
