This documentation outlines the steps you need to follow to install and license QlikView Server. For a description of how to install QlikView Desktop, see: Installing QlikView Desktop.
Before Installing QlikView Server
Before installing QlikView Server, you need to consider:
- If Microsoft IIS is to be used as web server, it must be installed prior to QlikView Server.
- It is not possible to install QlikView Server to a server that acts as a domain controller.
- Internet protocol IPv4 or IPv6 is required for installation of QlikView Server.
- When installing QlikView Server/Publisher, several security groups are created. Several other security groups must be created following the installation. These must be properly configured to ensure that the appropriate services can run, and to ensure that users can access the appropriate functionality. Before you begin the installation, see Security Groups in QlikView Publisher Repository.
- It is recommended not to move folder locations after the QlikView Server installation is complete, since many settings depend on the initial file locations. If the location of QlikView Server has to be changed after the installation, uninstall QlikView Server and then reinstall.
- Any previously defined tasks are deleted when the QlikView Publisher license is activated.
Setup Procedure
-
Download the QlikView Server installation executable from Product Downloads.
- Microsoft Windows x64 version: QlikViewServer_x64Setup.exe
For more information, see Downloading installation files.
- Run the QlikView Server installation executable.
- If the User Account Control dialog is displayed, click Yes to allow the program to make changes on this computer.
- Click Next in the Welcome dialog.
- Select the region for the location of the server. Click Next to continue.
- Read the license agreement, select I accept the terms in the license agreement, and click Next to continue.
- Enter the customer information for QlikView Server. Click Next to continue.
- All files are installed in the specified folder. To change the root folder for the installed files, click Change to specify the preferred location. Finally, click Next to continue.
-
Select the type of installation you want to perform:
- Full installation, Single machine with QlikView Webserver: Used to run all components on a single machine with QlikView Web Server as web server.
- Full installation, Single machine with Microsoft IIS: Used to run all components on a single machine with Microsoft IIS as web server. This option is only available if IIS is installed on the target machine.
- Custom installation, select profiles: If this option is selected you select the profiles you want to be included in the installation from the Profiles section in the dialog:
- QlikView Server: Installs QlikView Server, Directory Service Connector, and the QlikView Server example documents.
- Reload/ Distribute Engine: Installs the Reload Engine and the QlikView Distribution Service.
- Management Console: Installs the QlikView Management Service together with the QlikView Management Console (QMC).
- Webserver: Installs the QlikView Web Server.
-
Set the account that the QlikView Server and Publisher services are to run under. Click Next to continue.
Information noteThe account that is used to run the QlikView services must have local administrator privileges.You can also select I want to specify the account to be used for the services later.
-
Select the IIS Website from the drop-down list and click Next.
Information noteThis step is only applicable if Full installation, Single machine with Microsoft IIS was selected in Step 8. If not, proceed directly to the next step. -
Select the Service Authentication method:
- Use digital certificates: Authenticate communication between QlikView servers using digital certificates and SSL/TSL. This alternative is recommended in environments where not all servers have access to a common Windows Active Directory or when the security provided by certificate authentication is required. Note that digital certificates are only supported by Windows Server 2008 R2 and later.
- Use QlikView Administrators Group: Authenticate communication between QlikView services based on membership in the local Windows group QlikViewAdministrators. This alternative can be used in environments where all servers that are part of the QlikView installation can authenticate using a common Windows Active Directory.
Click Next to continue.
-
Click Install to start the installation.
Information noteThis may take several minutes to complete. -
Click Finish when the installation is complete.
-
Log off from Windows® and then log on again, so that group memberships added during the installation are updated.
Information noteIt may be sufficient to log off from Windows and then log on again. However, it is recommended to restart the machine to enable the QlikView Server functionality.
To make further configuration of features to be installed, click Config. When done, click Next.
To use pre-defined configuration of features, click Next.
Logging the Installation
The setup procedure is logged when running the QlikView Server installation executable. The log files are as follows:
- Microsoft Windows x64 version: QlikViewServerx64.wil
The log files are stored in the Temp folder of the user (for example, %UserProfile%\AppData\Local\Temp). Each time an installation is executed, a new file is generated, over-writing the previous log file.
Obtaining the MSI package
If the MSI package is needed for the installation, proceed as follows to extract it from the .exe file:
- Start the installation from the .exe file and wait until the first dialog opens.
- Locate the MSI file (often stored with a random name, for example, ed34g.msi) in the Temp folder in %UserProfile%\AppData\Local.
- Copy the .msi file to another location.
- Exit the .exe installation.
- Install QlikView Server using the .msi file.
Completing the Installation
After successfully installing QlikView Server, a license must be registered in QlikView Management Console (QMC) to activate the installed software.
Running Microsoft IIS
Handling Timeouts
Proceed as follows to handle timeouts:
- Open the %ProgramFiles%\QlikView\Server\QlikViewClients\QlikViewAjax\web.config file in a text editor (for example, Notepad).
- Search for the following text:
- Edit the text so that it becomes:
- Save the file.
<httpRuntime requestValidationMode="2.0" />
<httpRuntime requestValidationMode="2.0" executionTimeout="900"/>
Enabling ASP.NET
If Microsoft IIS is used as web server, enable ASP.NET to ensure proper operation of the QlikView Server sample pages and the extended functions (for example, QlikView Server tunnel).
Optimizing the Performance
To optimize the performance when running Microsoft IIS and AJAX, turn on compression in the web server.
For information on how to configure IIS http compression:
Licensing
The licensing is used to authenticate QlikView Server and allow it to run on a specific machine.
Proceed as follows to enter the license for QlikView Server:
- Go to System>Licenses in the QMC.
- Select a QlikView Server or Publisher.
- Fill in the Serial number and Control fields on the QlikView Server License or QlikView Publisher License tab (depending on whether QlikView Server or Publisher was chosen).
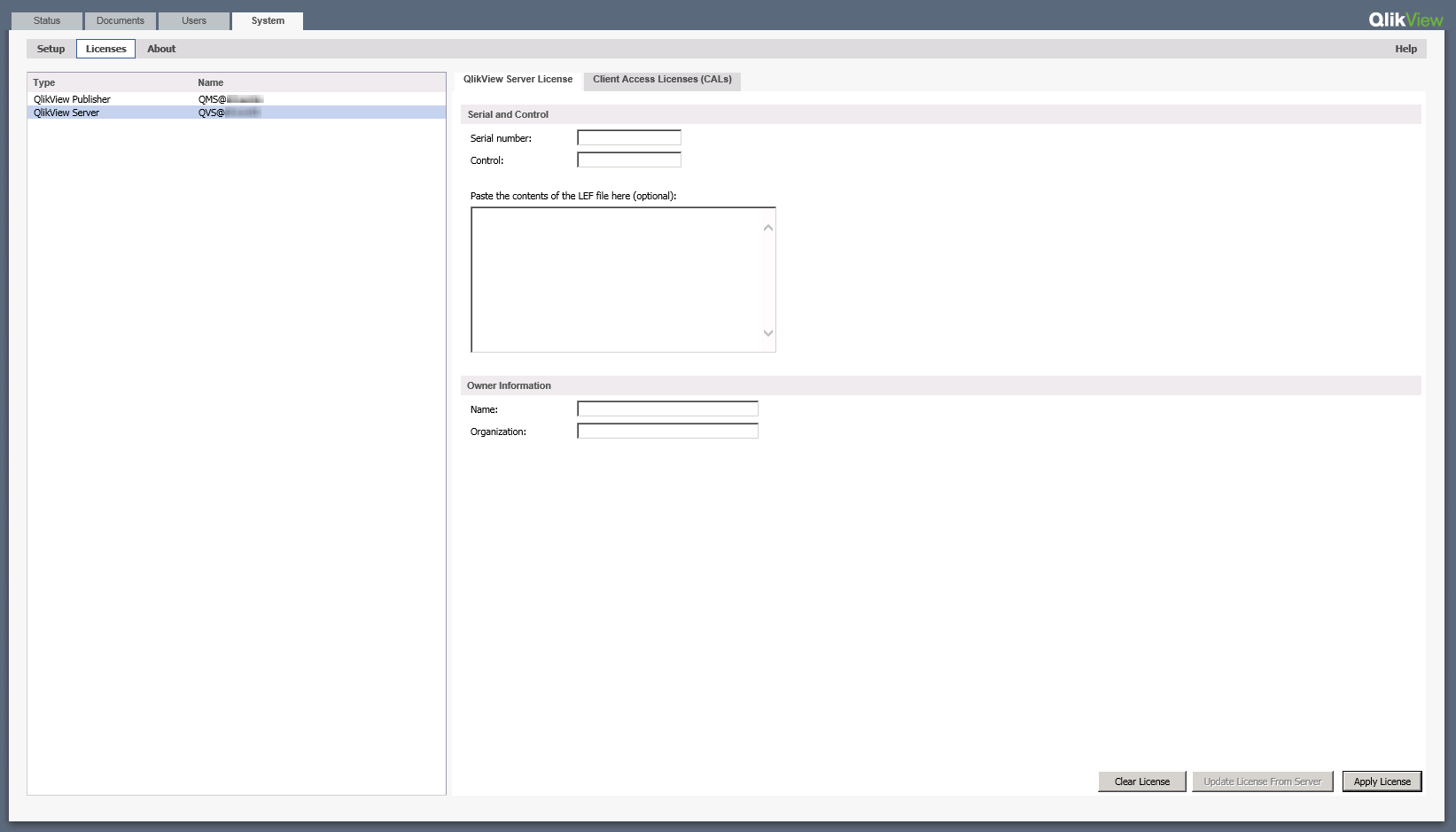
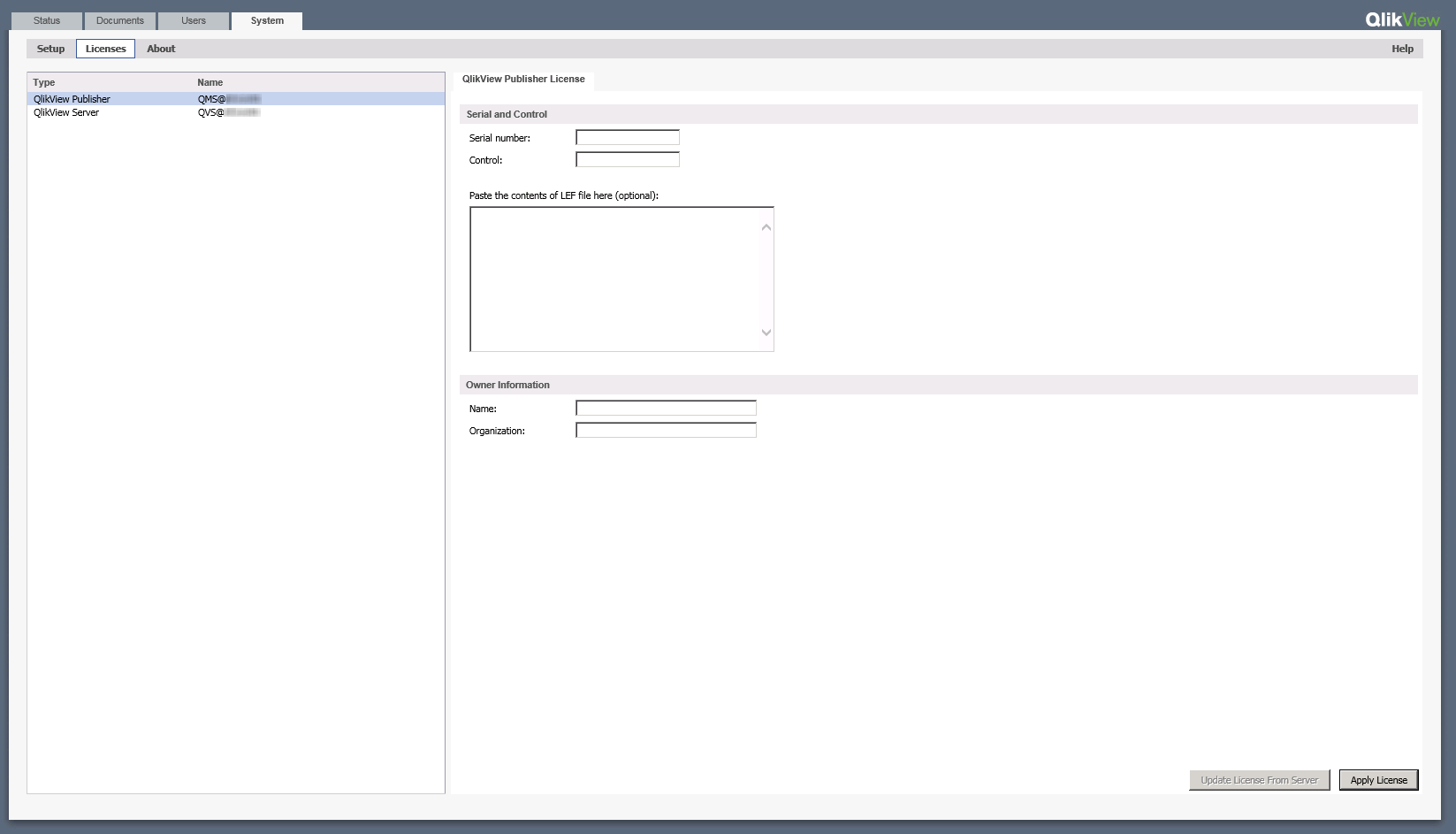
The license is checked every time a document is opened. If the time limit specified by the License Enabler File (LEF) is reached, the QVS automatically enters offline mode, which means that it is reachable from the QMC, but not operational.
The License Enabler File (LEF), lef.txt, for QlikView Server is automatically saved in %ProgramData%\QlikTech.
The PubLef.txt file for QlikView Publisher is saved in %ProgramData%\QlikTech\ManagementService\Publisher LEF.
Click Update License from Server to download a new lef.txt file from the QlikView LEF server. This is primarily used when updating the number of Client Access Licenses (CALs).
If the LEF information cannot be accessed through the Internet, it can be obtained from the local vendor. In that case, copy the entire lef.txt file to the location mentioned above, or paste the LEF data using the corresponding field on the QlikView Server/Publisher License tab in QMC. Contact the local vendor for specific instructions.
