Reloading connection metadata
Connection metadata contains information about the data and structures of linked QlikView documents or Qlik Sense apps.
Qlik NPrinting automatically uploads metadata when a new connection is created. Metadata must also be updated whenever you change the data structure or content of QlikView documents or Qlik Sense apps connected to Qlik NPrinting. This ensures that Qlik NPrinting is aware of these changes.
After the metadata is reloaded, all instances of QV.exe and reporting_web_renderer.exe that are running on Qlik NPrinting Engines associated with the connection will automatically stop and restart to update them. Existing reports are not automatically re-run, so they may contain old data. Reports executed after a metadata reload will show the updated data.
Last cache update times are displayed relative to the time zone of the logged in user. These may be different than the time zone of the Qlik NPrinting Server. You can change your time zone by clicking on your user name in the top right, and selecting Settings.
Types of connection status
The Cache status column shows one of the following values for each configured connection:
- Never generated: the connection has never been opened.
- Pending: Qlik NPrinting is attempting to connect.
- Generating: Qlik NPrinting is connected and importing metadata.
- Generated: connection successful on all Qlik NPrinting engines.
- Error: the connection is failing on all available engines. The Qlik NPrinting scheduler service will try to connect again two minutes after a failure.
The Connection status column shows one of the following values for each configured connection:
- Connection successful on all NPrinting engines.
- Warning: One or more engines are not working.
- Connection failed on all NPrinting engines.
Troubleshooting
There are several way to resolve a Warning, Error, or Connection failed status. To start, open the connection you want to troubleshoot, and click the Run verification button. This will give you a list of possible issues. Here is an example where verification failed because Qlik Sense certificates were not installed correctly:

You can also check the following:
- Connection properties: For example, verify the QlikView document path, username, and password. In Qlik Sense, check if the certificates are present on the Qlik NPrinting Engine computer.
- Qlik NPrinting Engine installation and configuration: For example, an engine with QlikView Desktop 12 cannot open a document on a QlikView 11.2 server. Check also that QlikView Desktop has an active license for the Windows user who runs the service.
After resolving any issues, re-launch cache generation, or run a task.
Here are some common causes of connection errors:
- Verify connection errors when setting up a connection to Qlik Sense apps
- Verify connection errors when setting up a connection to QlikView documents
- Connection status error
- Connection status not shown in Qlik NPrinting web console
- Connection timeouts and long running tasks
Reloading metadata manually
Do the following:
-
From the main menu, click the Apps drop-down, and click Connections.
Review the entries in the Last cache update column. You should refresh the metadata if the Last cache update value is -.
- Click on the connection name to open the connection.
- Under Notifications, you can select Send email notification when metadata reload finishes. An email will be sent to the addresses specified under Settings > Tasks. See: Task execution notifications.
-
Click Reload metadata.
You will see the status:Cache status - Generating. This means that Qlik NPrinting is connecting to Qlik Sense or QlikView and importing metadata. If you have a large app or document, this may take several minutes.

-
Once the cache status shows Generated, you can create a new report template. If you get an Error status, check your connection information.
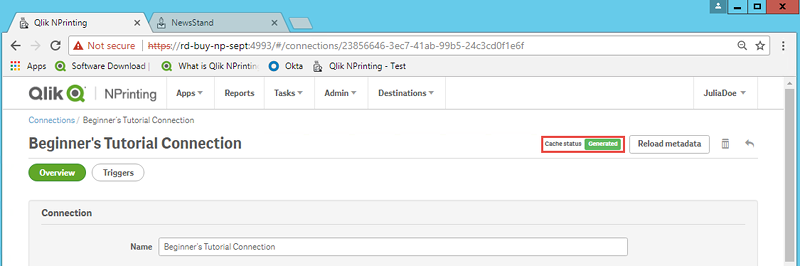
Your connection metadata has been updated. You can now create or update reports associated with these connections.
Reloading metadata via scheduled trigger
You can create triggers to schedule regular metadata reloads.
Do the following:
- From the main menu, click the Apps drop-down, and click Connections.
- Click on the connection name to open the connection.
- Click the Triggers button.
- Click Create trigger.
- Type a name for the trigger.
- Select a Schedule type and Time.
- Set a Start date and Time zone.
- Click the Enabled button.
- Click the Create button.
Your metadata will now reload automatically, based on your settings.
Best practices for metadata reload
Metadata must be updated whenever you change the data structure of QlikView documents or Qlik Sense apps connected to Qlik NPrinting. This ensures that changes are correctly propagated in the Qlik NPrinting connection cache and objects available in the cache are up to date with the corresponding QlikView document or Qlik Sense app.
A scheduled or manual reload must be triggered if:
-
Objects in the connected document or app are not showing in Qlik NPrinting Designer when editing reports.
-
Objects in the connected document or app are not showing in the available objects list when creating QlikEntity reports.
-
Filter field values are not showing in suggestions when creating or editing Qlik NPrinting filters.
-
Variables from the document or app are not listed when editing variables-related values in Qlik NPrinting. For example: conditions, folder paths, variables embedded in email messages.
Document and app data can be cached in existing connections and not be updated if subsequent tasks are run before and after data reload in the QlikView document or Qlik Sense app. Data push is dependent on specific document configuration.
Reloading metadata allows you to refresh all data connections, ensuring latest version of the data is used during task execution.
Reloading metadata before running publish tasks is recommended if:
-
You have frequent data reloads in your QlikView document or Qlik Sense app.
-
You frequently run tasks in Qlik NPrinting that may keep data connections active.
You can reload metadata:
-
Manually
-
Using scheduled using triggers
-
Using connection reloads API. For more information, see POST /connections/{id}/reload.
