Görsel araştırma menüsü seçim yapmadan veya sayfayı düzenlemeden belirli görselleştirme özelliklerini değiştirmenize izin verir. Örneğin, verileri değiştirebilir, verileri sıralayabilir, boyut veya hesaplamaya göre renklendirebilir ve etiketlerin görünümünü değiştirebilirsiniz.
Görsel keşif menüsünün nasıl kullanılacağına ilişkin görsel bir demo için bkz. Görsel keşifler.
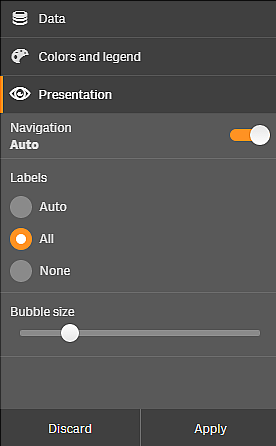
Özellikleri değiştirmek üzere görsel araştırma menüsünü kullanma
Aşağıdakileri yapın:
- Analiz sırasında, değiştirmek istediğiniz görselleştirmenin üzerine gelin.
- Görselleştirmenin sağ üst köşesinde
seçeneğine tıklayın veya görselleştirmeye sağ tıklayıp Keşif menüsü'nü seçin.
- Değiştirmek istediğiniz özellikleri güncelleyin.
-
Menüyü kapatmak ve değişikliklerinizi kaydetmek için
seçeneğine tıklayın. Değişiklikler, bu oturum sırasında kaydedilir.
Değişikliklerinizi gelecekteki oturumlar için kaydetmek (ve özellikler panelinde güncellemek) isterseniz, Uygula'ya tıklayın. Bu düğme, yalnızca yayınlanmamış sayfalar, ana öğe olmayan veya ana öğelere bağlı olmayan görselleştirmeler ve sayfayı düzenleme hakkı olan kullanıcılar tarafından kullanılabilir.
Bilgi notuDeğişiklikleri kaydetmek için Uygula'ya veya değişiklikleri atmak için At'a tıklamazsanız ve daha sonra sayfayı düzenlemek için Düzenle'ye tıklarsanız, sayfayı analiz ederken değişiklikleri uygulamayı veya atmayı seçmeniz istenecektir.
Verileri değiştirmek üzere görsel araştırma menüsünü kullanma
Alternatif boyutlarınız veya hesaplamalarınız varsa görsel araştırma menüsü, görselleştirme verilerini değiştirebilir. Görselleştirmenin görüntülenmesini istediğiniz boyuta veya hesaplamaya tıklayın. Seçim ile işaretlenir.
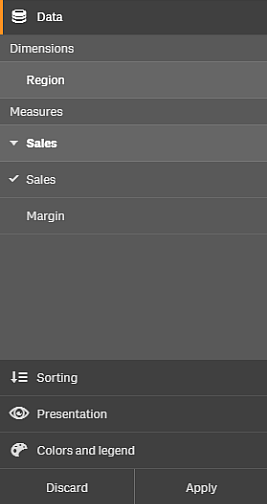
Görsel araştırma menüsünü mobil cihazlarda kullanma
Çok küçük bir ekranda (640 piksel genişliğinde veya daha küçük) Qlik Sense uygulamasını kullanırken, aşağıdakileri yaparak görsel araştırma menüsüne erişirsiniz:
- Tam ekranda açmak için değiştirmek istediğiniz görselleştirmeye dokunun.
- Görselleştirmenin üstünde
seçeneğine dokunun veya görselleştirmeye uzun dokunup Keşif menüsü'nü seçin.
- Değiştirmek istediğiniz özellikleri güncelleyin.
- Değişikliklerin nasıl görüneceğine ilişkin bir ön izleme edinmek için görselleştirmede menünün dışına uzun basarak menünün yana doğru kaymasını sağlayın. Menüyü tekrar açmak için serbest bırakın ve değişikliklerinizi yapmaya devam edin.
- Menüyü kapatmak ve değişikliklerinizi kaydetmek için görselleştirmenin en üstünde
seçeneğine dokunun veya uzun dokunup Araştırma menüsünü kapat'ı seçin.
