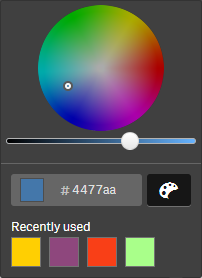Ana öğelerinize renk atayabilirsiniz. Tüm görselleştirmelerde, ana boyutlara ve ana hesaplamalara atanan renkler bu ana öğelerin tüm örneklerinde kalıcı olur.
Renklerin görselleştirmelerdeki aynı boyutlar ve hesaplamalarda tutarlı bir şekilde kullanılması için ana öğelerinize renkler atayabilirsiniz. Tüm görselleştirmelerde, ana ölçülere ve ana hesaplamalara atanan renkler bu ana öğelerin tüm örneklerinde kalıcı olur. Ana öğe için kullanılan rengi değiştirirseniz renk, bu ana öğenin tüm örneklerinde güncellenecektir. İsteğe bağlı olarak ana öğe renkleri görselleştirmeler için ayrı ayrı devre dışı bırakılabilir.
Görselleştirme özellikler panelinin Renkler ve gösterge bölümünde Tek renk seçildiğinde, görselleştirmelerde ana boyut renkleri kullanılır. Görselleştirme özellikleri panelinin Renkler ve gösterge bölümünde Tek renk veya Çok renkli seçildiğinde ana hesaplama renkleri kullanılır.
Varsayılan olarak, bir görselleştirmenin varsayılan Otomatik ayarları Tek veya Çok renkli seçeneğini kullanıyorsa ana öğe renkleri otomatik olarak uygulanır. Bu seçenekleri kullanmıyorlarsa Özel'e geçmeniz ve desteklenen bir ayarı seçmeniz gerekir. Ana öğe renkleri görselleştirmelerde ayrı ayrı devre dışı bırakılabilir.
Hem ana boyut hem de ana hesaplama renklerinin belirtildiği bir görselleştirmede, Qlik Sense uygulaması varsayılan olarak ana boyut rengini kullanır. Ana hesaplama renkleri, Kitaplık renklerini kullanın aşağı açılan menüsü kullanılarak ve görselleştirme özellikleri panelinin Renkler ve gösterge bölümünde Hesaplama seçilerek uygulanabilir. Renklerin atandığı ve atanmadığı ana hesaplamaların karışık bir şekilde yer aldığı görselleştirmede, diğer hesaplamalar varsayılan palet renklerini kullanır.
Ana boyutların her bir değerine ayrı ayrı renk atanabilir. Daha fazla bilgi edinmek için bkz. Ana boyut değerlerine renk atama.
Ana hesaplamaların, görselleştirmelerdeki değerleri üzerinde özel renk gradyanları uygulanabilir. Daha fazla bilgi için bkz. Ana hesaplama değerlerine renk atama.
Ana öğelerinize renk atarken, aşağıdaki seçeneklerden yararlanabilirsiniz:
- Varsayılan paletten bir renk seçme
- Onaltılık renk kodu yazma
- Gelişmiş renk seçeneklerini kullanarak bir renk seçme
Varsayılan renk paletinden bir renk atama
Aşağıdakileri yapın:
- Sayfa görünümünde, araç çubuğundaki
Sayfayı düzenle seçeneğine tıklayın.
- Ana öğeleri görüntülemek için
seçeneğine tıklayın.
- Kitaplığınızdan bir ana öğe seçin.
-
seçeneğine tıklayın.
- Renk aşağı açılan menüsünde
seçeneğine tıklayın.
- Paletteki renklerden birini seçin.
- Diyalog penceresinin dışına tıklayın.
- Kaydet düğmesine tıklayın.
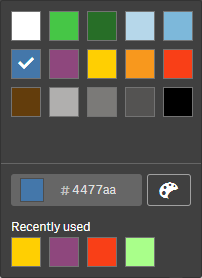
Onaltılık renk kodu kullanarak bir renk atama
Aşağıdakileri yapın:
- Sayfa görünümünde, araç çubuğundaki
Sayfayı düzenle seçeneğine tıklayın.
- Ana öğeleri görüntülemek için
seçeneğine tıklayın.
- Kitaplığınızdan bir ana öğe seçin.
-
seçeneğine tıklayın.
- Renk aşağı açılan menüsünde
seçeneğine tıklayın.
- Giriş alanına 6 karakterli renk kodu yazın: #.
- Diyalog penceresinin dışına tıklayın veya Enter'a basın.
- Kaydet düğmesine tıklayın.
Gelişmiş renk seçeneklerini kullanarak bir renk atama
Aşağıdakileri yapın:
- Sayfa görünümünde, araç çubuğundaki
Sayfayı düzenle seçeneğine tıklayın.
- Ana öğeleri görüntülemek için
seçeneğine tıklayın.
- Kitaplığınızdan bir ana öğe seçin.
-
seçeneğine tıklayın.
- Renk aşağı açılan menüsünde
seçeneğine tıklayın.
-
Diyalog penceresinin en altında
seçeneğine tıklayın.
Diyalog penceresi gelişmiş seçenekleri gösterir.
-
Renk tekerleğinden bir renk seçin.
Seçilen renk değişir ve Onaltılık renk kodu uygun şekilde güncellenir.
-
İsteğe bağlı olarak, sürgüyü kullanarak renk doygunluğunu ayarlayın.
Doygunluk değişir ve Onaltılık renk kodu uygun bir şekilde güncellenir.
- Diyalog penceresinin dışına tıklayın.
- Kaydet düğmesine tıklayın.