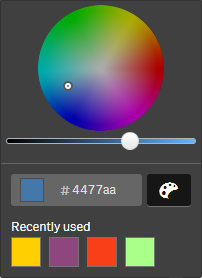Основным элементам можно назначить цвета. Цвета, назначенные для основных измерений и основных мер будут применяться во всех случаях появления этих основных элементов во всех визуализациях.
В случае изменения цвета, назначенного для основного элемента, цвет будет изменен для всех вхождений этого элемента. При необходимости в отдельных визуализациях можно отключать цвета основных элементов.
Визуализации используют цвета основных измерений в том случае, если выбран параметр Основной в разделе панели свойств визуализации Цвета и легенда. Цвета основных мер используются в том случае, если выбраны параметры Основной или Разноцветный в разделе панели свойств визуализации Цвета и легенда.
Если значение по умолчанию Авто задано для параметров визуализации Основной или Разноцветный, цвета основных элементов будут применяться автоматически. Если этого не происходит, необходимо выбрать параметр Пользовательский и установить поддерживаемое значение. В отдельных визуализациях можно отключать цвета основных элементов.
Если в визуализации указаны цвета как для основного измерения, так и для основной меры, Qlik Sense по умолчанию использует цвет основного измерения. Для применения цветов основной меры следует в раскрывающемся списке Использовать цвета библиотеки выбрать параметр Мера в разделе Цвета и легенда панели свойств визуализации. Если визуализация содержит как основные меры с назначенными цветами, так и меры, для которых не назначены цвета, другие меры будут использовать цвета палитры по умолчанию.
Для уникальных значений основных измерений можно назначить цвета. Для получения дополнительной информации см. Назначение цветов для значений основного измерения.
Для значений основных мер в визуализациях можно назначать пользовательские градиенты цвета. Для получения дополнительной информации см. Назначение цветов для значений основной меры.
Существуют следующие способы назначения цветов для основных элементов:
- Выбор цвета с помощью палитры по умолчанию
- Ввод шестнадцатеричного кода цвета
- Выбор цвета с помощью расширенных параметров цвета
Назначение цвета с помощью палитры цветов по умолчанию
Выполните следующие действия.
- В виде листа щелкните
Изменить лист на панели инструментов.
- Щелкните
для отображения основных элементов.
- Выберите основной элемент из библиотеки.
- Щелкните
.
- В раскрывающемся списке цветов щелкните элемент
.
- Выберите цвет в палитре.
- Щелкните за пределами диалогового окна.
- Щелкните команду Сохранить.
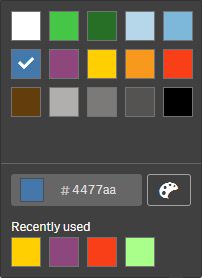
Назначение цвета с помощью шестнадцатеричного кода цвета
Выполните следующие действия.
- В виде листа щелкните
Изменить лист на панели инструментов.
- Щелкните
для отображения основных элементов.
- Выберите основной элемент из библиотеки.
- Щелкните
.
- В раскрывающемся списке цветов щелкните элемент
.
- Введите 6-значный код цвета в поле ввода: #.
- Щелкните за пределами диалогового окна или нажмите Enter.
- Щелкните команду Сохранить.
Назначение цвета с помощью расширенных параметров цвета
Выполните следующие действия.
- В виде листа щелкните
Изменить лист на панели инструментов.
- Щелкните
для отображения основных элементов.
- Выберите основной элемент из библиотеки.
- Щелкните
.
- В раскрывающемся списке цветов щелкните элемент
.
-
Щелкните элемент
в нижней части диалогового окна.
В диалоговом окне отобразятся расширенные параметры.
-
Выберите цвет с помощью цветового круга.
Цвет и цветовой код в шестнадцатеричном формате будут изменены.
-
При необходимости измените насыщенность цвета с помощью ползунка.
Насыщенность и цветовой код в шестнадцатеричном формате будут изменены.
- Щелкните за пределами диалогового окна.
- Щелкните команду Сохранить.