Créer un Joblet à partir d'un Job
Pourquoi et quand exécuter cette tâche
Procédure
-
Ouvrez le Job dans Studio Talend.
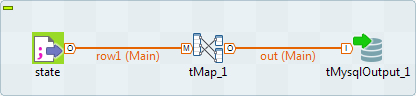
- Cliquez-droit sur le ou les composant(s) que vous souhaitez transformer en Joblet et, dans le menu contextuel, sélectionnez l'option Refactor to Joblet pour ouvrir la boîte de dialogue New Joblet. Dans cet exemple, sélectionnez le composant tMap.
-
Dans la boîte de dialogue New Joblet, renseignez au minimum le champ Name avec le nom de votre Joblet. Vous pouvez ajouter des informations pour faciliter la gestion de vos Joblets, telles que : Description, Version, Author et Status.
Champ
Description
Nom
Saisissez le nom de votre nouveau Joblet. Un message s'affiche si vous saisissez des caractères interdits.
Objectif
Saisissez l'objectif ou toute autre information utile sur le Joblet utilisé.
Description
Saisissez une description si nécessaire.
Auteur
Ce champ est en lecture seule car il reprend par défaut le login de l'utilisateur ou de l'utilisatrice courant.
Locker
Ce champ est en lecture seule car il reprend par défaut le login de l'utilisateur ou de l'utilisatrice courant.
Version
La version indiquée est en lecture seule. Vous pouvez cependant incrémenter manuellement la version à l'aide des boutons M et m.
Status
Sélectionnez un statut dans la liste. Par défaut, le statut que vous pouvez sélectionner est development, testing, ou production. Pour définir plus de statuts, consultez Définir les paramètres des Statuts.
Path (Chemin d'accès)
Ce champ est en lecture seule car il indique le chemin d'accès de l'élément du Repository. Ce champ est vide lorsque l'élément se trouve à la racine. Ce champ est vide lorsque l'élément se trouve à la racine.
Icon
Sélectionnez l'icône que vous souhaitez utiliser pour votre Joblet. Elle apparaîtra à côté du Joblet dans le Repository et dans la Palette.
- Dans la zone Icon, cliquez sur le bouton [...] pour ouvrir l'assistant permettant de sélectionner votre icône et de l'ajouter à votre Joblet, si nécessaire.
-
Dans l'assistant, sélectionnez l'icône et cliquez sur Ouvrir. La fenêtre se ferme et l'icône apparaît dans la zone Icon de la boîte de dialogue New Joblet.
Note InformationsRemarque :
Dans un souci de lisibilité, l'icône doit être de dimensions 32 x 32. Les icônes d'autres dimensions seront refusées.
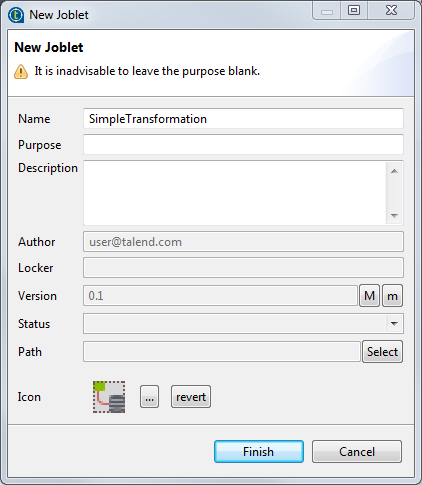
- Si nécessaire, cliquez sur revert si vous souhaitez réutiliser l'icône par défaut.
-
Cliquez sur Finish pour valider vos changements et fermer la boîte de dialogue.
L'espace de modélisation graphique s'ouvre sur un onglet indiquant le nom du Joblet. Les composants Joblet d'entrée et de sortie sont automatiquement inclus dans le Joblet lors de sa création, ainsi que le composant de transformation sélectionné pour la création du Joblet (dans l'exemple ci-dessous, un composant tMap est utilisé comme étape de transformation).
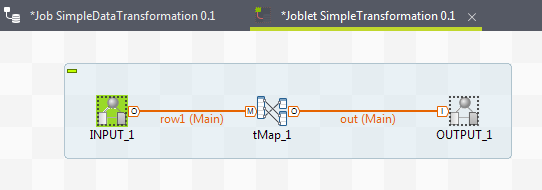
Le composant Joblet remplace automatiquement le composant tMap dans le Job.
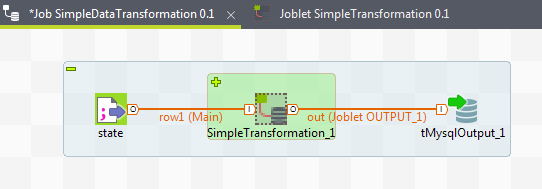
- Sauvegardez votre Job et appuyez sur F6 pour l'exécuter.
Résultats
Vous pouvez aussi inclure d'autres étapes de transformation à la suite de votre Joblet si nécessaire. Pour plus d'informations concernant la modification d'un Joblet, consultez Modifier un Joblet.
Cette page vous a-t-elle aidé ?
Si vous rencontrez des problèmes sur cette page ou dans son contenu – une faute de frappe, une étape manquante ou une erreur technique – faites-le-nous savoir.
