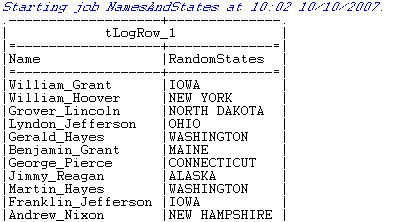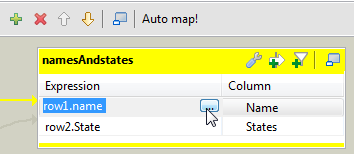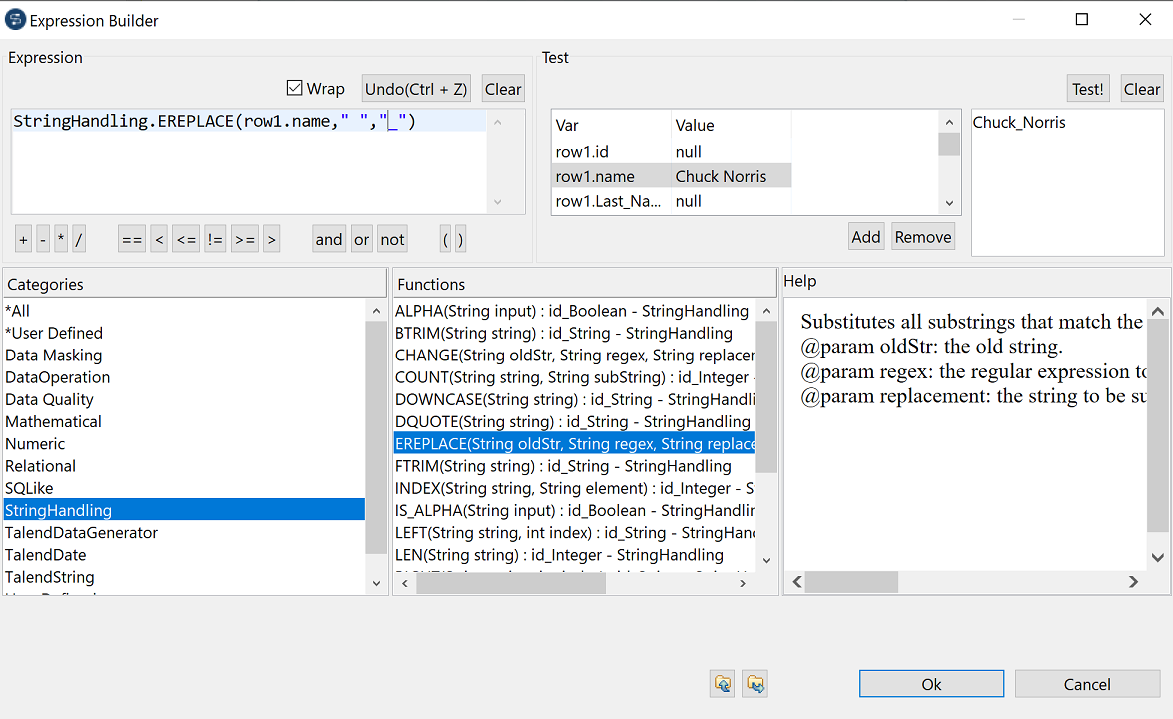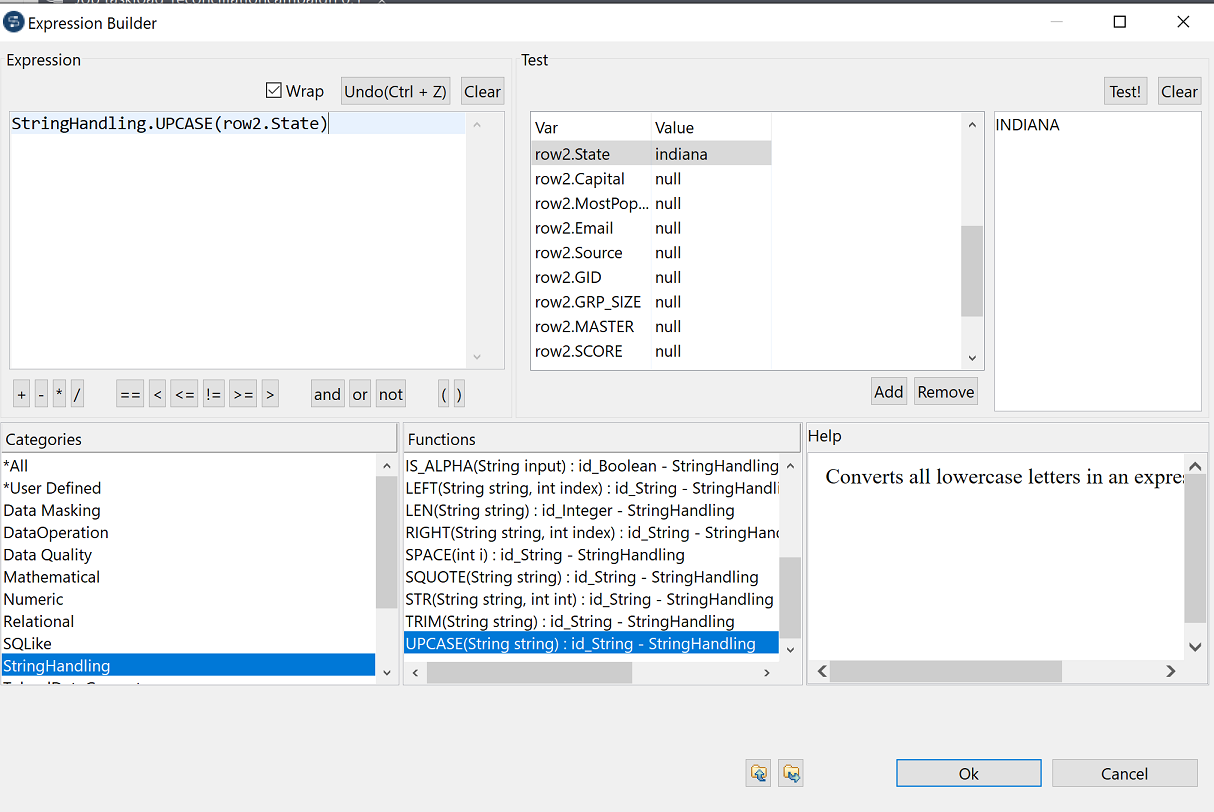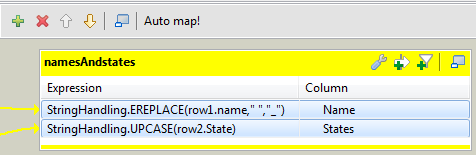Editing individual expressions
About this task
The following example shows how to use the Expression Builder to edit two individual expressions.
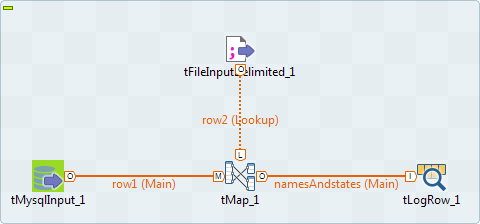
In this example, two input flows are connected to the tMap component.
-
From the DB input, comes a list of names made of a first name and a last name separated by a space char.
-
From the File input, comes a list of US states, in lower case.
In the tMap, use the expression builder to: First, replace the blank char separating the first and last names with an underscore char, and second, change the states from lower case to upper case.
Procedure
Results
These changes will be carried out along the flow processing. The output of this example is as shown below.