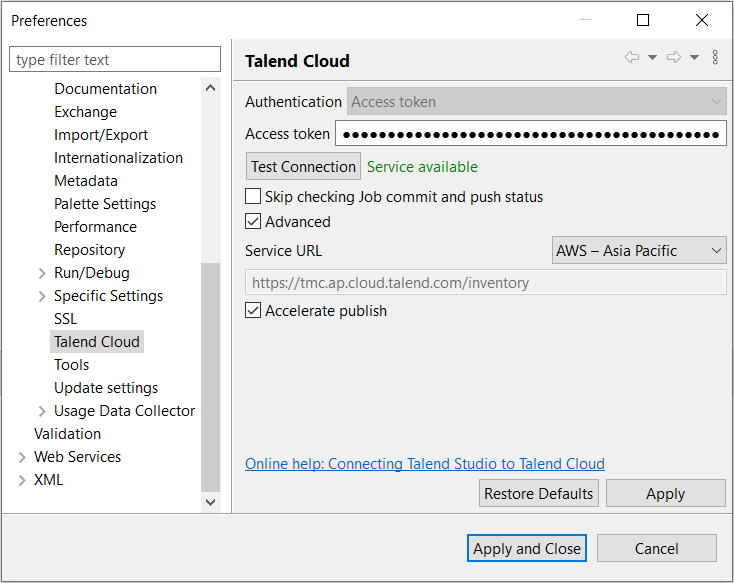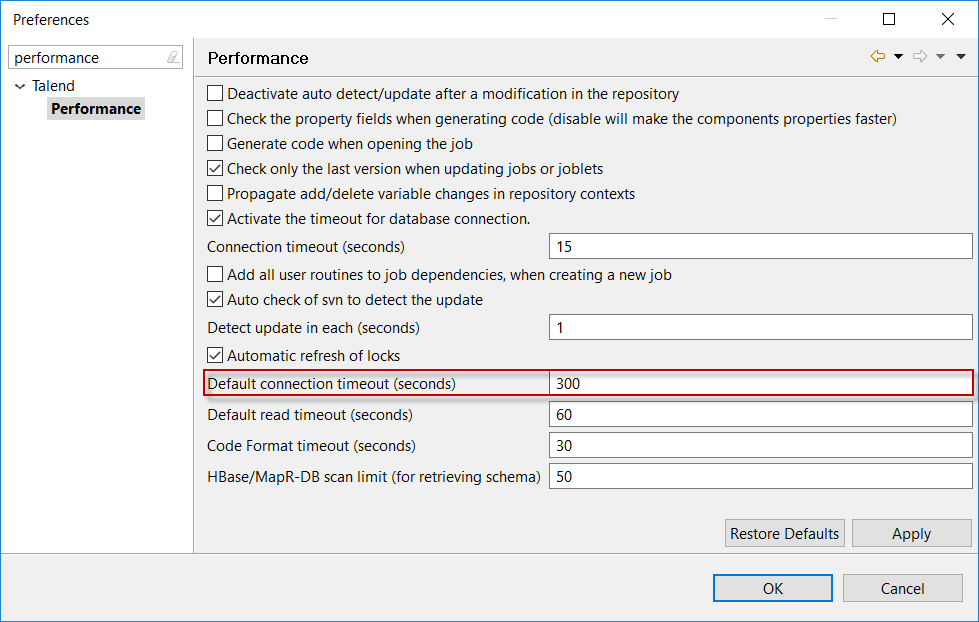Connecting Talend Studio to Talend Cloud
Talend Studio automatically connects to Talend Cloud if it has already connected to a remote project hosted there. If you have only set up local projects, follow this procedure to establish the cloud connection. Otherwise, ignore this section.
To allow web users in your organization to work with Artifacts you design in Talend Studio, you must publish them to Talend Cloud. Once the connection is established, any update in your scenario from Talend Studio can be pushed to the cloud right away.