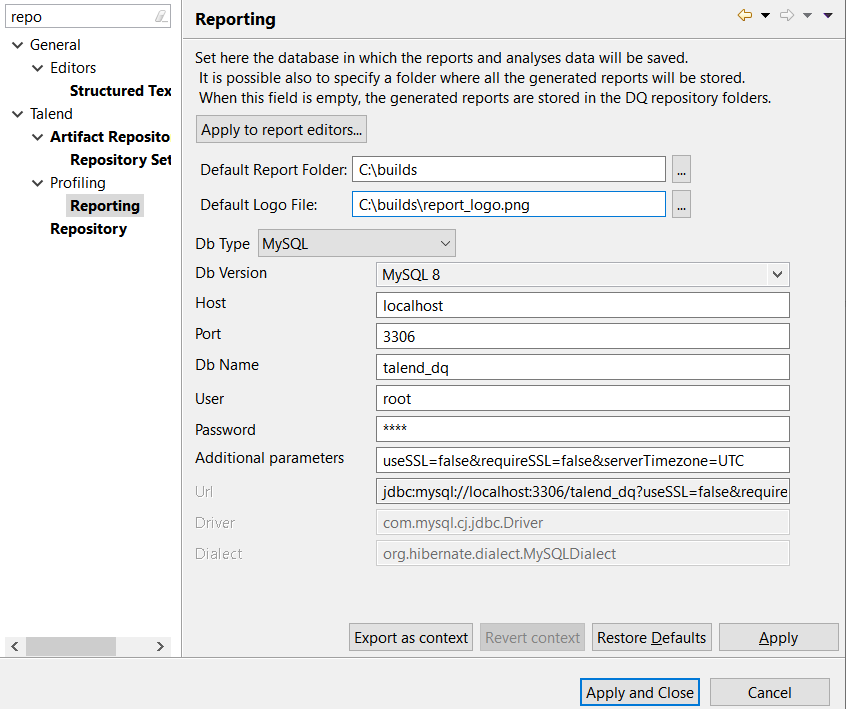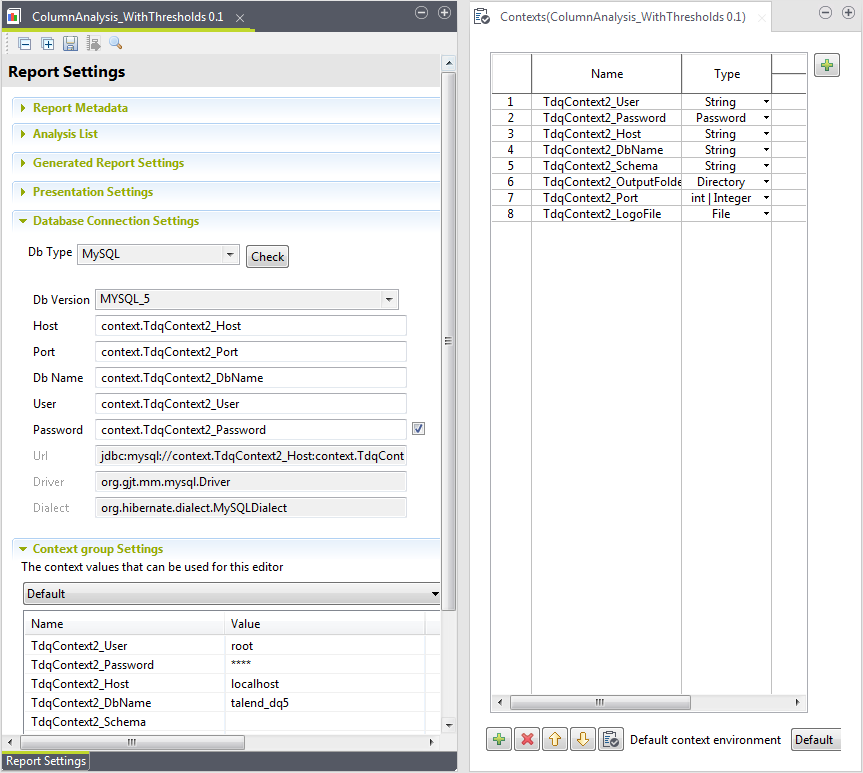About this task
- You have defined the settings of the report data mart in the
Preferences window as outlined in Setting up a distant database.
- You have selected the
Profiling
perspective.
To export the settings of the report database as a context and use the context variables
in the report editor, do the following:
-
In the menu bar, select to display the Preferences window.
-
Start typing Reporting in the filter field and then select
Reporting from the list.
-
Click Export as context to open a context
creation wizard.
-
Follow the steps in the wizard to define the context variables and export
as a context the data mart connection and the path of the report folder and
logo file.
A by-default name will be given to the context variables if you do not
change them in the context creation wizard. The context variables will be
centralized under the Contexts node in the DQ
Repository tree view.
A message appears to show the progress of the operation, and then all
connection settings become read-only.
-
To switch the connection back to its initial state, click Revert
Context.
-
In the DQ Repository tree view, right-click, one, or several
analyses and generate a report.
The report editor opens on the report settings.
In the Database Connection Settings view at the bottom of
the editor, the connection settings are already filled in with the context variables
defined and exported as a context in the Preferences window.
The Context Settings view shows the values of the context
connection.
The Context view shows the variables you exported and
centralized in the Talend Studio
repository, under the Contexts node in the DQ
Repository tree view. If this view is not open in Talend Studio,
use the combination to open it.
Information noteRemember: A report created in
Talend Studio
before you define and export context variables keeps its initial database
settings. If you want to use it with a different data mart or context connection,
you must open the report and select the context connection manually from the
report editor. For further information, see
Selecting or updating context variables from the report editor.
-
Save the report and execute it.
The report results will be written to the context connection defined in
the report editor.