Creating a connection to an MDM server
About this task
Before you begin working with the MDM perspective of the Talend Studio, you need to create a connection to at least one MDM server.
To create a connection to an MDM server, do the following:
Procedure
Results
When developing an MDM solution, you can have more than one MDM server environment. Talend Studio allows you to define multiple MDM server locations.
You can repeat the above procedure to create connections to as many MDM servers as needed. Then, in the Server Explorer panel, you can choose which server to interact with from the list of servers displayed.
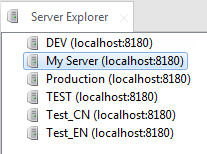
Talend Studio also allows you to disable one particular MDM server so that it will not appear in the dialog box where you need to select an MDM server to access physically.
To disable an MDM server, in the Server Explorer panel, right-click the connection to the MDM server, and then click Disable.
To enable an MDM server which has already been disabled, in the Server Explorer panel, right-click the connection to the disabled MDM server, and then click Enable.
