Setting a built-in schema in a Job
Procedure
- Select Built-in in the Property Type list of the Basic settings view.
-
Click the Edit Schema button to create your built-in schema
by adding columns and describing their content, according to the input file
definition.
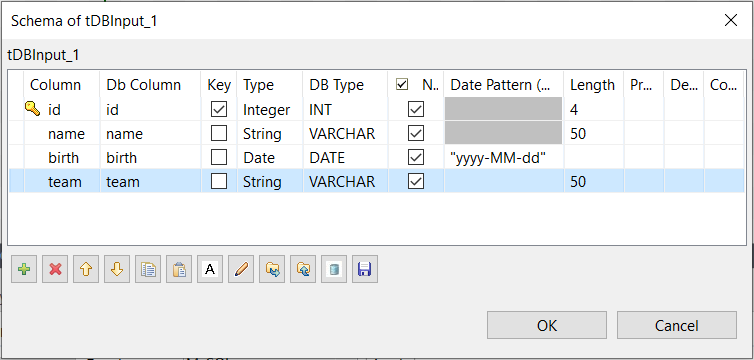 Information noteWarning: Avoid using any Java reserved keyword as a schema column name.Make sure the data type in the Type column is correctly defined.For more information regarding Java data types, including date pattern, see Java API Specification.Below are the commonly used Talend data types:
Information noteWarning: Avoid using any Java reserved keyword as a schema column name.Make sure the data type in the Type column is correctly defined.For more information regarding Java data types, including date pattern, see Java API Specification.Below are the commonly used Talend data types:-
Object: a generic Talend data type that allows processing data without regard to its content, for example, a data file not otherwise supported can be processed with a tFileInputRaw component by specifying that it has a data type of Object.
-
List: a space-separated list of primitive type elements in an XML Schema definition, defined using the xsd:list element.
-
Dynamic: a data type that can be set for a single column at the end of a schema to allow processing fields as VARCHAR(100) columns named either as ‘Column<X>’ or, if the input includes a header, from the column names appearing in the header. For more information, see Dynamic schema.
-
Document: a data type that allows processing an entire XML document without regarding to its content.
In all output properties, you also have to define the schema of the output. To retrieve the schema defined in the input schema, click the Sync columns tab in the Basic settings view.
Information noteWarning: When creating a database table, you are recommended to specify the Length field for all columns of type String, Integer or Long and specify the Precision field for all columns of type Double, Float or BigDecimal in the schema of the component used. Otherwise, unexpected errors may occur.You can use the following two buttons at the bottom of the Schema editor dialog box of database components to edit Db Column names:
 : converts the Db Column name of each selected
column to upper case or lower case.
: converts the Db Column name of each selected
column to upper case or lower case. : adds or removes quote characters in the Db
Column name of each selected column by selecting Add
quote or Remove quote and entering the
quote character in the field in a pop-up dialog box.Information noteNote: The Guess Query function for database input components does not work when quote characters are added in Db Column names.
: adds or removes quote characters in the Db
Column name of each selected column by selecting Add
quote or Remove quote and entering the
quote character in the field in a pop-up dialog box.Information noteNote: The Guess Query function for database input components does not work when quote characters are added in Db Column names.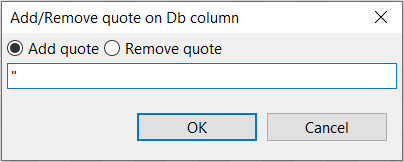
-
Did this page help you?
If you find any issues with this page or its content – a typo, a missing step, or a technical error – please let us know!
