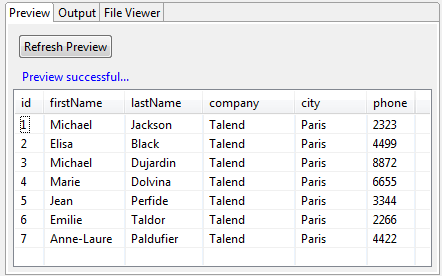Defining the schema
About this task
In this step, the schema parameters are set.
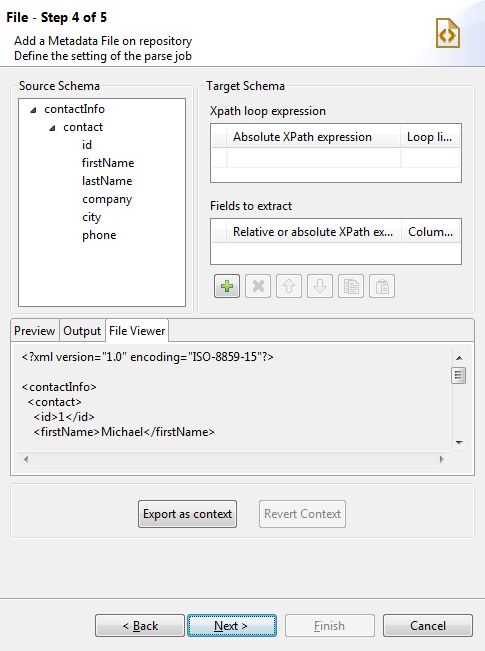
The schema definition window is composed of four views:
- Source Schema displays a tree view of the XML file.
- Target Schema displays extraction and iteration information.
- Preview displays a preview of the target schema, together
with the input data of the selected columns displayed in the defined order.Information noteNote: The preview functionality is not available if you loaded an XSD file.
- File Viewer displays a preview of the raw data.
First define an Xpath loop and the maximum number of times the loop can run. To do so:

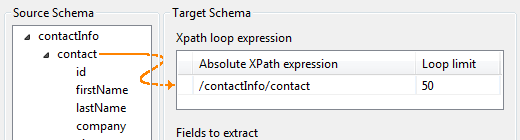
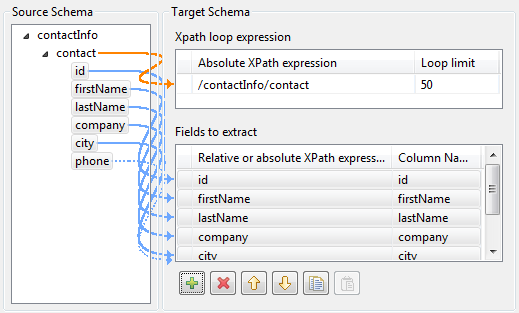
 and
and  buttons.
buttons. and
and  buttons.
buttons.