Creating a JDBC connection and importing a database driver
Procedure
-
To create a JDBC connection from scratch, expand Metadata in the Repository tree view, right-click Db
Connections and select Create
connection from the contextual menu to open the database
connection setup wizard.
To centralize database connection parameters you have defined in a Job into a JDBC connection, click the
 icon in the Basic settings view of the relevant
database component with its Property Type set to
Built-In to open the database connection setup
wizard.To modify an existing JDBC connection, right-click the connection item from the Repository tree view, and select Edit connection to open the connection setup wizard.
icon in the Basic settings view of the relevant
database component with its Property Type set to
Built-In to open the database connection setup
wizard.To modify an existing JDBC connection, right-click the connection item from the Repository tree view, and select Edit connection to open the connection setup wizard. -
Fill in the schema generic information, such as the connection
Name and Description, and then click Next to proceed to define the connection details.
For further information, see the section on defining general properties in Setting up a database connection.
-
Select JDBC from the
DB Type list.
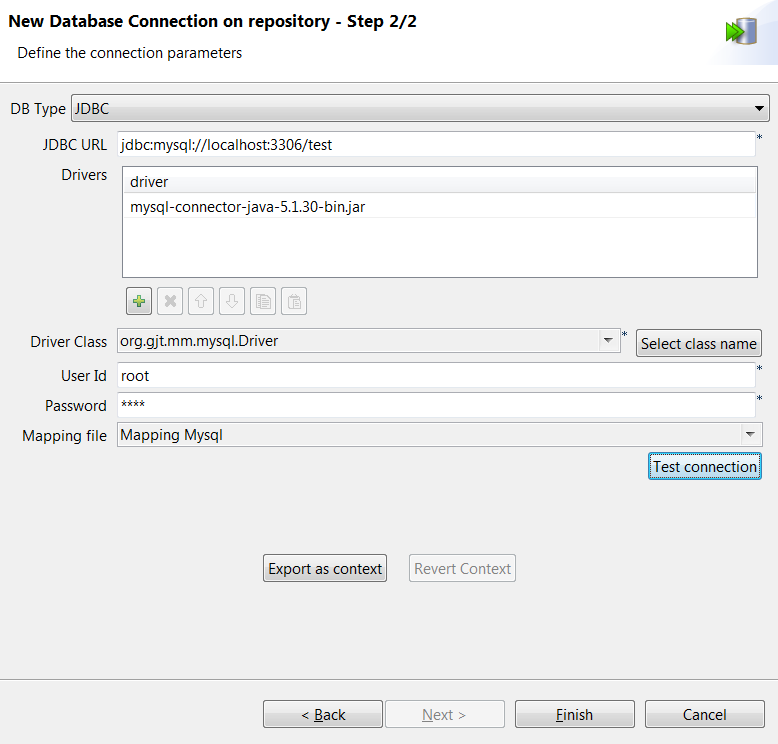
-
If the library to be imported is not available on your
machine, either download and install it using the Modules view
or download and store it in a local directory.
Information noteNote: Depending on the connection, you may need to import several driver files. For example, when connecting to Google BigQuery, import each jar file extracted from the zip file. For more information, see the procedure to install and use the JDBC driver.
-
In the Drivers table, add one row to the table by clicking
the [+] button.
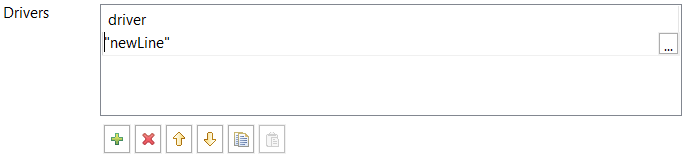
-
Click the newly added row and click the [...] button to open
the Module dialog box where you can import the external
library.
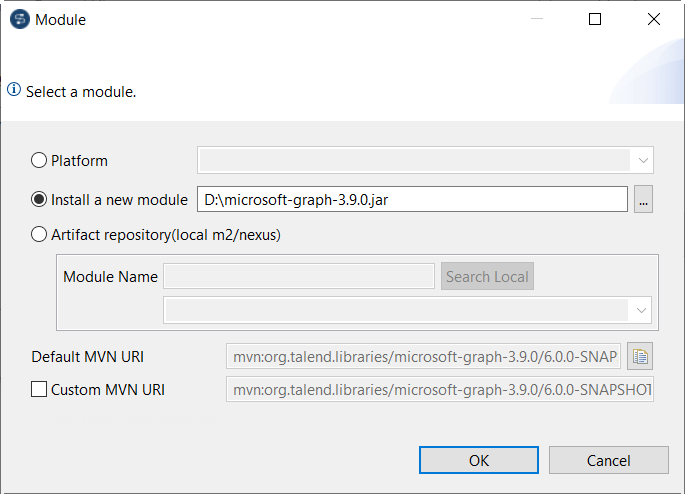
-
Specify the library via one of the following ways:
- Select the Platform option and then select the library from the list.
-
Select the Install a new module option and then click [...] to browse to the library in a local directory.
If the MVN URI of the selected library exists in the file <TalendStudio>\configuration\MavenUriIndex.xml, it is automatically filled in the Default MVN URI field.
If the MVN URI of the selected library is within the jar file, it is automatically detected and filled in the Custom MVN URI field if it is different from the default MVN URI. Select the Custom MVN URI check box if you want to change the custom Maven URI or use the custom Maven URI to install the library. If neither the default MVN URI nor the custom MVN URI exists, the Default MVN URI field is filled with mvn:org.talend.libraries/<jarname>/6.0.0-SNAPSHOT/jar.
- Select the Artifact
repository (local m2/nexus) option, enter the search keyword in
the Module Name field, click Search
Local to search in the local repository
<TalendStudio>\configuration\.m2 or click
Search Remote to search in the remote artifact
repository, then select the library from the list below. The search keyword can
be the partial or full name of the library.
The Search Remote button is available only when the user libraries is set up in Talend Administration Center or Talend Management Console.
-
Click OK to confirm your changes.
The imported library file is listed in the Drivers table.Information noteNote: You can replace or delete the imported library, or import new libraries if needed.
Did this page help you?
If you find any issues with this page or its content – a typo, a missing step, or a technical error – please let us know!
