Creating the context and environments
Procedure
-
Right-click the Contexts node in the
Repository tree view and select Create
context from the contextual menu.
A 2-step wizard Create / Edit context appears to help you define the various contexts and context parameters.
-
In Step 1 of 2, type in a name for the context to be created,
TalendDB in this example, and add any general
information such as a description if required. The information you provide in
the Description field will appear as a tooltip when you
move your mouse over the context in the Repository.
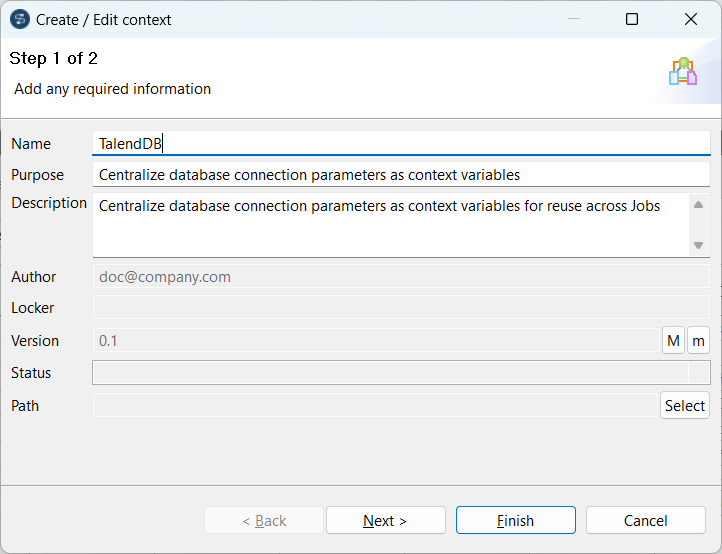
-
Click Next to go to Step 2 of 2, which allows you to
define the various context environments and variables that you need.
A context environment named Default has been created and set as the default one by the system.
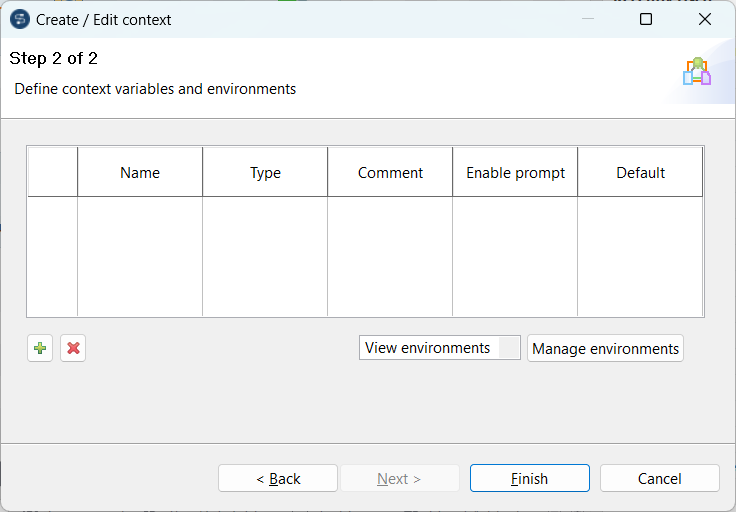
-
Click Manage environments to define context
environments.
A dialog box opens and a context environment named Default is created by default.
-
Select the context environment Default, click
Rename... and enter Prod in
the dialog box that opens to rename the context environment
Default to Prod.
Then click OK to close the dialog box.
- Click Create... and in the pop-up dialog box, enter Test and click OK.
-
Select the check box preceding the context environment you want to set as the
default one.
If needed, move a context environment up or down by selecting it and clicking the Up or Down button.In this example, set Test as the default context environment and move it up.
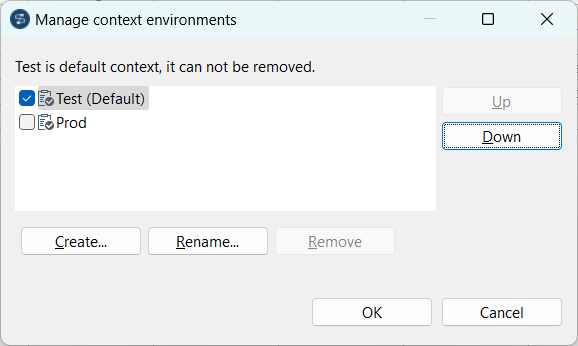
-
Click OK to validate your context environment definition
and close the dialog box.
The newly created context environments are shown in the context variable table of the wizard.
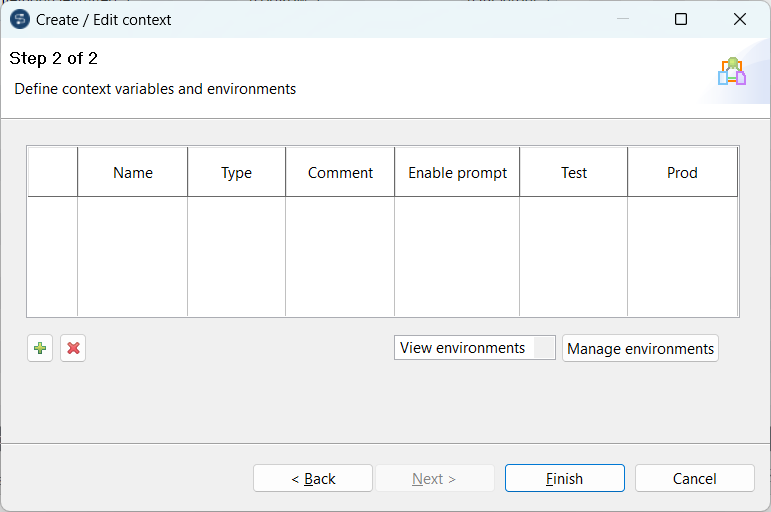
- Optional: If you have installed the 8.0 R2023-09 Talend Studio monthly update or a later one provided by Talend, click View environments and from the multi-select drop-down list, choose the context environments you want to display in the context variable table.
Did this page help you?
If you find any issues with this page or its content – a typo, a missing step, or a technical error – please let us know!
