Selecting the elements to include in the query
Procedure
-
From the web user interface, click the
 icon, point toCustom Reports and click TDQ Datamart to open the
corresponding page.
icon, point toCustom Reports and click TDQ Datamart to open the
corresponding page.
Example
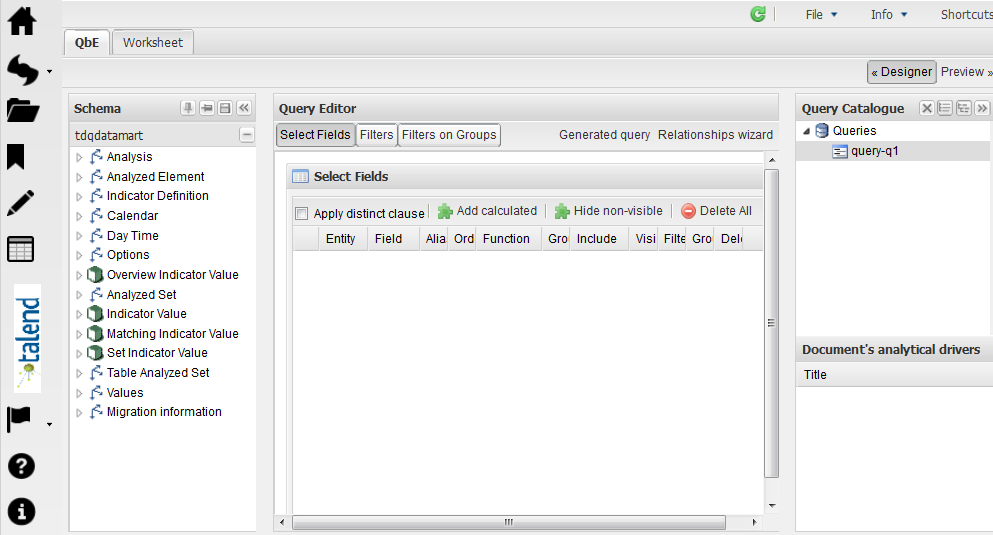 The table list in the Schema panel to the left of the editor differs according to the database used in the datamart.jar file. For further information about how to configure in the web server a datamart other than Talend datamart, see Connecting to another datamart from the QBE page.The Query Catalog panel to the right of the editor shows by default a parent query folder that represents the current query being created. From this panel, you can create in the parent query one or more sub-queries to form groups of queries in a hierarchical tree. For further information, see Creating and saving a group of queries.
The table list in the Schema panel to the left of the editor differs according to the database used in the datamart.jar file. For further information about how to configure in the web server a datamart other than Talend datamart, see Connecting to another datamart from the QBE page.The Query Catalog panel to the right of the editor shows by default a parent query folder that represents the current query being created. From this panel, you can create in the parent query one or more sub-queries to form groups of queries in a hierarchical tree. For further information, see Creating and saving a group of queries. - In the Schema panel and under tdqdatamart, expand the fact table holding the analysis results you want to build the query on, Indicator Value in this example.
-
From the tables in the Schema
panel, drag the entities you want to include in the query to the Query Editor, or simply click them.
Example
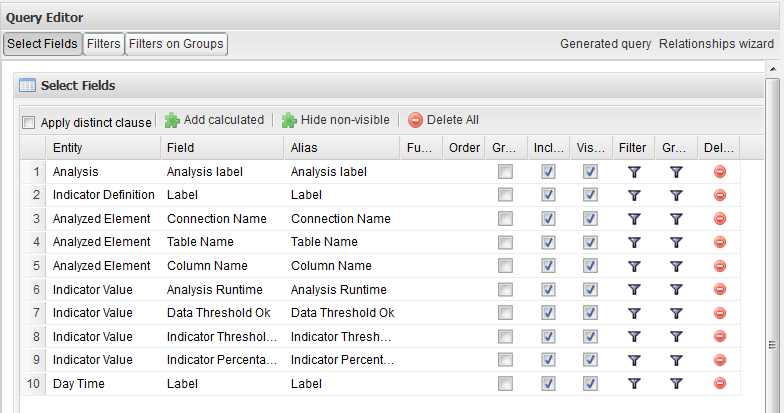 Consider as an example that you want to display the following items in the results of the query: analysis name (Analysis label), indicator name (Label), connection name (Connection Name), table name (Table Name), column name (Column Name), analysis runtime (Analysis Runtime) and analysis execution hour (Lable).You want to include as well the following entities that will filter the results: Data Threshold Ok, Indicator Threshold Ok and Indicator Percentage Threshold Ok.All entities in the Schema panel under Datamart that have the OK suffix help you to filter the query results according to the parameters you set in the Filters view of the Query Editor.
Consider as an example that you want to display the following items in the results of the query: analysis name (Analysis label), indicator name (Label), connection name (Connection Name), table name (Table Name), column name (Column Name), analysis runtime (Analysis Runtime) and analysis execution hour (Lable).You want to include as well the following entities that will filter the results: Data Threshold Ok, Indicator Threshold Ok and Indicator Percentage Threshold Ok.All entities in the Schema panel under Datamart that have the OK suffix help you to filter the query results according to the parameters you set in the Filters view of the Query Editor. -
If required, click in the Alias column in the
Query Editor and change all the names of
the entities to give a more friendly names to the columns in the result
table.
Example
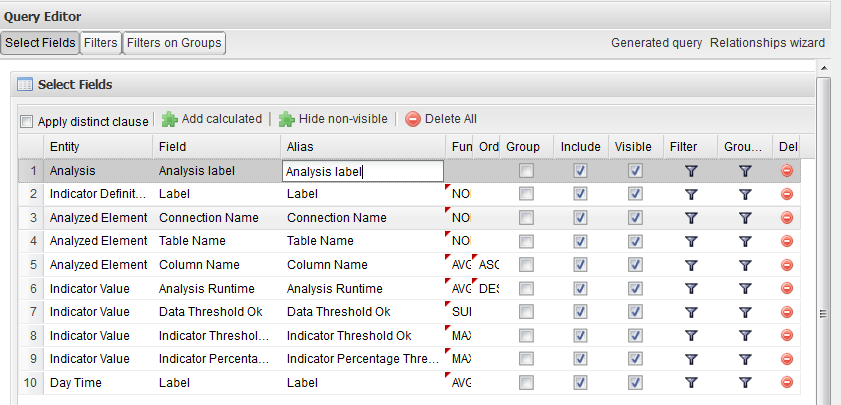 You can click the filter icon next to the entity name to add the entity directly to the filter table.
You can click the filter icon next to the entity name to add the entity directly to the filter table. - If required, clear the check boxes in the Visible column next to the entities you do not want to list in the query results table.
Did this page help you?
If you find any issues with this page or its content – a typo, a missing step, or a technical error – please let us know!
